Bản cập nhật Windows 10 May 2019 mang đến tính năng Tamper Protection mới cho Windows Security, còn được biết đến là công cụ diệt virus Windows Defender. Tamper Protection bị tắt theo mặc định và Windows Security cho biết “thiết bị của bạn dễ dẫn đến tấn công” trừ khi bạn bật nó.
- Cách khắc phục lỗi không mở được Windows Defender trên Windows 7/8/10
- Tăng cường bảo mật Windows 10 với Exploit Protection
- Vẫn sử dụng Windows 7? Đây là nguyên do bảo mật nên cải tiến lên Windows 10
Tamper Protection trên Windows 10 là gì?

Theo Microsoft, Tamper Protection giúp ngăn các ứng dụng độc hại thay đổi các cài đặt Windows Defender Antivirus quan trọng, kể cả real-time protection và cloud-delivered protection. Nói cách khác, phần mềm độc hại chạy trên máy tính khó cũng có thể có thể vô hiệu hóa bảo vệ chống virus thời gian thực và các tính năng khác.
Bạn vẫn cũng đều có thể tự cấu hình cài đặt thông qua ứng dụng Windows Security. Thực tế, khi kích hoạt Tamper Protection bạn sẽ không thấy bất kể khác biệt nào, đó là nguyên nhân tại sao Microsoft khuyên bạn nên kích hoạt nó.
Một điều cần lưu ý là Tamper Protection chỉ áp dụng cho cài đặt Windows Security. Nếu sử dụng phần mềm diệt virus bên thứ ba, nó sẽ không bảo vệ cài đặt của ứng dụng đó. Một vài chương trình diệt virus bên thứ ba có tính năng tựa như Tamper Protection được tích hợp để bảo vệ cài đặt của nó.
Các cài đặt được bảo vệ bao gồm bảo vệ thời gian thực, bảo quản dựa trên nền tảng đám mây, IOfficeAntivirus (IOAV), giám sát hành vi và xóa cập nhật thông tin bảo mật. Ứng dụng chẳng thể điều chỉnh những cài đặt này bằng cách dùng giải pháp quản lý thiết bị di động hoặc các giải pháp doanh nghiệp, tùy chọn dòng lệnh, chủ trương nhóm, Windows registry và các cách thức khác.
Cách bật Tamper Protection trên Windows 10
Bật Tamper Protection qua Windows Security
Cài đặt này còn có trong phần mềm Windows Security. Để mở nó, hãy kiếm tìm Windows Security trên menu Start, click vào shortcut Windows Security , click đúp vào icon lá chắn Windows Security trên vùng thông báo (khay hệ thống) và truy cập vào Settings > Update & Security > Windows Security > Open Windows Security .

Khi thấy lời nhắc bật Tamper Protection, bạn chỉ cần click vào Turn On để bật nó. Nếu không thấy lời nhắc, click vào icon Virus & threat protection có hình lá chắn.

Click vào liên kết Manage Settings trong Virus & threat protection settings .

Xác định vị trí cài đặt Tamper Protection và click vào công tắc để chuyển từ chế độ Off sang On . Nếu muốn vô hiệu hóa Tamper Protection, bạn cũng đều có thể vô hiệu hóa nó từ đây.

Bật Tamper protection bằng phương pháp chỉnh sửa registry
Cài đặt này cũng cũng có thể được kích hoạt thông qua registry. Nó nằm dưới khóa sau:
HKEY_LOCAL_MACHINESOFTWAREMicrosoftWindows DefenderFeatures
TamperProtection ở này là giá trị DWORD . Đặt thành 0 để vô hiệu hóa Tamper Protection hoặc 1 để kích hoạt Tamper Protection.

Bạn nên bật tùy chọn này trên tất cả thứ các máy tính Windows 10 của mình.
Bật Tamper protection cho tổ chức bằng cách dùng Intune
Nếu đang sử dụng Intune, tức là Microsoft 365 Device Management Portal, bạn có thể dùng nó để bật tính năng Tamper Protection. Ngoài việc có những quyền thích hợp, bạn phải đảm bảo những điều kiện sau:
Nếu là một thành viên của nhóm bảo mật trong tổ chức, bạn cũng đều có thể bật (hoặc tắt) Tamper Protection cho tổ chức của mình trong Microsoft 365 Device Management Portal (Intune), giả sử tổ chức của bạn có Microsoft Defender Advanced Threat Protection (Microsoft Defender ATP):
– Tổ chức của bạn phải có Microsoft Defender ATP E5, được quản lý bởi Intune và chạy Windows OS 1903 trở lên.
– Windows Security với thông tin bảo mật được cập nhật lên phiên bản 1.287.60.0 (hoặc cao hơn).
– Máy của bạn cần đang sử dụng phiên bản nền tảng chống ứng dụng độc hại 4.18.1906.3 (trở lên) và công cụ chống ứng dụng độc hại phiên bản 1.1.15500.X (trở lên)
Bây giờ hãy làm theo các bước sau để bật Tamper Protection:
1. Truy cập Microsoft 365 Device Management Portal và đăng nhập bằng tài khoản bộ phận hoặc trường học của bạn.
2. Chọn Device configuration > Profiles .
3. Tạo một profile kể cả các cài đặt sau:
- Platform: Windows 10 trở lên
- ProfileType: Bảo vệ điểm cuối
- Settings > Windows Defender Security Center > Tamper Protection : Cấu hình tùy chọn ở trạng thái On.
4. Gán profile cho 1 hoặc nhiều nhóm
Bất cứ bao giờ thay đổi xảy ra, một cảnh báo sẽ được hiển thị trên Security Center . Nhóm bảo mật cũng đều có thể lọc từ những nhật ký bằng phương pháp theo phần văn bản bên dưới:
AlertEvents | where Title == "Tamper Protection bypass"
Không có Group Policy Object nào cho Tamper Protection
Cuối cùng, không có Group Policy nào có sẵn để quản lý nhiều máy tính. Một lưu ý của Microsoft cho biết rõ ràng rằng:
“Group Policy thường thì của bạn không áp dụng cho Tamper Protection và các thay đổi đối với cài đặt Windows Defender Antivirus sẽ bị bỏ qua khi Tamper Protection được bật”.
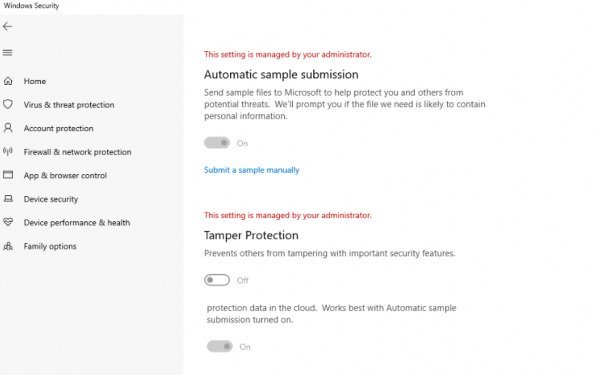
Bạn cũng có thể sử dụng cách thức registry cho nhiều máy tính, bằng cách kết nối từ xa với máy tính đó và tiến hành thay đổi.
Chúc các bạn thực hành thành công!
Tamper Protection windows 10, Tamper Protection là gì, bật Tamper Protection, kích hoạt Tamper Protection, windows security, bảo mật win 10, vô hiệu hóa Tamper Protection
Nội dung Cách bật Tamper Protection cho Windows Security trên Windows 10 được tổng hợp sưu tầm biên tập bởi: Tin Học Trường Tín. Mọi ý kiến vui lòng gửi Liên Hệ cho truongtin.top để điều chỉnh. truongtin.top tks.
Bài Viết Liên Quan
Bài Viết Khác
- Sửa Wifi Tại Nhà Quận 4
- Cài Win Quận 3 – Dịch Vụ Tận Nơi Tại Nhà Q3
- Vệ Sinh Máy Tính Quận 3
- Sửa Laptop Quận 3
- Dịch Vụ Cài Lại Windows 7,8,10 Tận Nhà Quận 4
- Dịch Vụ Cài Lại Windows 7,8,10 Tận Nhà Quận 3
- Tuyển Thợ Sửa Máy Tính – Thợ Sửa Máy In Tại Quận 4 Lương Trên 10tr
- Tuyển Thợ Sửa Máy Tính – Thợ Sửa Máy In Tại Quận 3
- Top 10 Địa Chỉ Sửa Pin laptop Ở Tại Quận Phú Nhuận Tphcm
- Dịch Vụ Cài Win Đường Nguyễn An Khương Quận 5
- Cách ghép nhạc vào video trên Windows 10, edit video trên Windows 10
- Cách mở Microsoft Excel từ Command Prompt
- Cách tắt remix video và ảnh trên Instagram








