File and Printer Sharing (chia sẻ file và máy in) là khả năng máy tính chạy Windows chia sẻ một thư mục hoặc máy in đi cùng với các máy tính khác trong mạng.
Nếu bạn đang kết nối với một mạng công cộng (ví dụ, quán café hoặc thư viện), thì bạn cũng có thể tắt tính năng File and Printer Sharing cho đến khi kết nối với một vị trí mạng riêng tư (ví dụ, nhà riêng hoặc cơ quan).
Hướng dẫn này sẽ chỉ cho bạn cách bật hoặc tắt tính năng File and Printer Sharing trên PC chạy Windows 10.
Lưu ý:
– Bạn phải đăng nhập với quyền admin để cũng đều có thể bật hoặc tắt File and Printer Sharing.
– Nếu các máy tính nối mạng của bạn không hiển thị trong File Explorer, thì nên đáp ứng rằng các service Function Discovery Provider Host và Function Discovery Resource Publication được bật, đặt thành Automatic và đang chạy.
Bật/tắt File and Printer Sharing trong Network and Sharing Center
1. Mở Control Panel (chế độ xem biểu tượng) và nhấp vào tượng trưng Network and Sharing Center .
2. Nhấp vào liên kết Change advanced sharing settings ở phía bên trái.

3. Mở rộng profile mạng Private hoặc Guest or Public cho cấu hình bạn muốn bật hoặc tắt File and Printer Sharing.


4. Chọn Turn on file and printer sharing hoặc Turn off file and printer sharing tùy thuộc vào những gì bạn muốn thực hiện và nhấp vào Save changes.
5. Khi hoàn tất, bạn cũng đều có thể đóng Network and Sharing Center nếu muốn.
6. Nếu bạn đã bật tính năng chia sẻ file và máy in, thì bạn cũng sẽ cần bật File and Printer Sharing for Microsoft Networks bằng tùy chọn 4 bên dưới.
Bật/tắt File and Printer Sharing cho cả profile mạng trong Command Prompt
1. Mở Command Prompt với quyền admin.
2 Thực hiện bước 3 (bật) hoặc bước 4 (tắt) bên dưới, tùy thuộc vào những gì bạn muốn làm.
3. Để bật File and Printer Sharing cho cả các profile mạng, hãy sao chép và dán lệnh bên dưới vào Command Prompt, nhấn Enter và chuyển sang bước 5 bên dưới.
netsh advfirewall firewall set rule group="File and Printer Sharing" new enable=Yes
4. Để tắt File and Printer Sharing cho tất cả profile mạng, sao chép và dán lệnh bên dưới vào Command Prompt, nhấn Enter và chuyển qua bước 5 bên dưới.
netsh advfirewall firewall set rule group="File and Printer Sharing" new enable=Yes
5. Bây giờ, bạn cũng có thể có thể Command Prompt nếu muốn.
6. Nếu bạn đã bật tính năng chia sẻ file và máy in, thì bạn cũng sẽ cực kỳ cần bật File and Printer Sharing for Microsoft Networks bằng tùy chọn 4 bên dưới.
Bật/tắt File and Printer Sharing trong PowerShell
1. Mở PowerShell với quyền admin.
2 Thực hiện bước 3 (bật) hoặc bước 4 (tắt) tùy thuộc vào những gì bạn muốn làm.
3. Để bật File and Printer Sharing, sao chép và dán lệnh bên dưới mà bạn muốn sử dụng vào PowerShell, nhấn Enter và chuyển qua bước 5 bên dưới.
(Áp dụng cho mọi thứ các profile mạng)
Set-NetFirewallRule -DisplayGroup "File And Printer Sharing" -Enabled True -Profile Any
Hoặc;
(Áp dụng cho profile mạng ” Domain “)
Set-NetFirewallRule -DisplayGroup "File And Printer Sharing" -Enabled True -Profile Domain
Hoặc:
(Áp dụng cho profile mạng ” Private “)
Set-NetFirewallRule -DisplayGroup "File And Printer Sharing" -Enabled True -Profile Private
Hoặc:
(Áp dụng cho profile mạng ” Public “)
Set-NetFirewallRule -DisplayGroup "File And Printer Sharing" -Enabled True -Profile Public
4. Để tắt File and Printer Sharing, sao chép và dán lệnh bên dưới vào PowerShell, nhấn Enter và chuyển sang bước 5 bên dưới.
(Áp dụng cho tất cả các profile mạng)
Set-NetFirewallRule -DisplayGroup "File And Printer Sharing" -Enabled False -Profile Any
Hoặc:
(Áp dụng cho profile mạng ” Domain “)
Set-NetFirewallRule -DisplayGroup "File And Printer Sharing" -Enabled False -Profile Domain
Hoặc;
(Áp dụng cho profile mạng ” Private “)
Set-NetFirewallRule -DisplayGroup "File And Printer Sharing" -Enabled False -Profile Private
Hoặc:
(Áp dụng cho profile mạng ” Public “)
Set-NetFirewallRule -DisplayGroup "File And Printer Sharing" -Enabled False -Profile Public
5. Bây giờ, bạn có thể đóng PowerShell nếu muốn.
6. Nếu bạn đã bật tính năng chia sẻ file và máy in, thì bạn cũng cần phải bật File and Printer Sharing for Microsoft Networks bằng tùy chọn 4 bên dưới.
Bật/tắt File and Printer Sharing for Microsoft Networks trong Network Properties
1. Mở Control Panel (chế độ xem biểu tượng) và nhấp vào biểu tượng Network and Sharing Center .
2. Nhấp vào liên kết Change adapter settings ở phía bên trái.
3. Nhấp chuột phải hoặc nhấn và giữ trên network adapter (ví dụ: Ethernet 2) mà bạn mong muốn bật hoặc tắt tính năng File and Printer Sharing for Microsoft Networks và bấm vào Properties.

4. Chọn (bật – mặc định) hoặc bỏ chọn (tắt) File and Printer Sharing for Microsoft Networks , tùy thuộc vào những gì bạn mong muốn và nhấn vào OK.
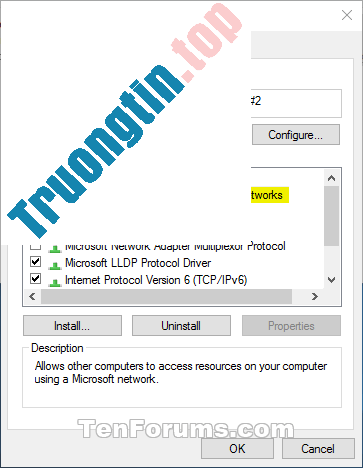
5. Nếu bạn đã bật tính năng File and Printer Sharing for Microsoft Networks, thì bạn cũng cần được bật File and Printer Sharing bằng tùy chọn 1, 2, 3 ở trên.
Bật/tắt File and Printer Sharing for Microsoft Networks trong PowerShell
1. Mở PowerShell với quyền admin.
2. Sao chép và dán lệnh bên dưới vào PowerShell, rồi nhấn Enter. Ghi lại tên network adapter (ví dụ: “Ethernet”) mà bạn mong muốn bật hoặc tắt tính năng chia sẻ file và máy in cho mạng Microsoft.
Get-NetAdapter | Format-Table -AutoSize
3. Thực hiện bước 4 (bật) hoặc bước 5 (tắt) bên dưới tùy thuộc vào những gì bạn mong muốn làm.
4. Để bật File and Printer Sharing for Microsoft Networks, nhập một trong hai lệnh bên dưới vào PowerShell, nhấn Enter và chuyển sang bước 6.
Enable-NetAdapterBinding -Name " " -ComponentID ms_server
Hoặc:
Enable-NetAdapterBinding -Name " " -DisplayName "File and Printer Sharing for Microsoft Networks"
Thay thế trong lệnh trên bằng tên network adapter thực tế (ví dụ: “Ethernet”) từ bước 2 mà bạn mong muốn bật tính năng File and Printer Sharing for Microsoft Networks.
Ví dụ:
Enable-NetAdapterBinding -Name "Ethernet" -ComponentID ms_server
5. Để tắt File and Printer Sharing for Microsoft Networks, nhập một trong hai lệnh bên dưới vào PowerShell, nhấn Enter và chuyển qua bước 6.
Disable-NetAdapterBinding -Name " " -ComponentID ms_server
Hoặc:
Disable-NetAdapterBinding -Name " " -DisplayName "File and Printer Sharing for Microsoft Networks"
Thay thế trong lệnh trên bằng tên network adapter thực tiễn (ví dụ: “Ethernet”) từ bước 2 mà bạn mong muốn tắt tính năng File and Printer Sharing for Microsoft Networks.
Ví dụ:
Disable-NetAdapterBinding -Name "Ethernet" -ComponentID ms_server
6. Nếu bạn đã bật tính năng File and Printer Sharing for Microsoft Networks, thì bạn cũng cần phải bật File and Printer Sharing bằng tùy chọn 1, 2, 3 ở trên.
Xem thêm:
- Cách bật/tắt Bluetooth Absolute Volume trong Windows 10
- Cách bật/tắt TLS 1.3 trong Windows 10
- Cách bật/tắt Mono Audio trên Windows 10
- Cách bật/tắt chia sẻ clipboard với Windows Sandbox trên Windows 10
- Cách bật/tắt tính năng Archive Apps trong Windows 10
Windows 10, File and Printer Sharing, bật File and Printer Sharing, tắt File and Printer Sharing, File and Printer Sharing trong Windows 10, chia sẻ file và máy in
Nội dung Cách bật/tắt File and Printer Sharing trong Windows 10 được tổng hợp sưu tầm biên tập bởi: Tin Học Trường Tín. Mọi ý kiến vui lòng gửi Liên Hệ cho truongtin.top để điều chỉnh. truongtin.top tks.
Bài Viết Liên Quan
Bài Viết Khác
- Sửa Wifi Tại Nhà Quận 4
- Cài Win Quận 3 – Dịch Vụ Tận Nơi Tại Nhà Q3
- Vệ Sinh Máy Tính Quận 3
- Sửa Laptop Quận 3
- Dịch Vụ Cài Lại Windows 7,8,10 Tận Nhà Quận 4
- Dịch Vụ Cài Lại Windows 7,8,10 Tận Nhà Quận 3
- Tuyển Thợ Sửa Máy Tính – Thợ Sửa Máy In Tại Quận 4 Lương Trên 10tr
- Tuyển Thợ Sửa Máy Tính – Thợ Sửa Máy In Tại Quận 3
- Pin Laptop Dell Inspiron M5030 Giá Rẻ Nhất
- 【Hp】 Trung Tâm Nạp Mực In Máy In Laser Trắng Đen Hp P2035
- Top 10 Cửa Hàng Bán Máy Tính Cũ Văn Phòng Ở Tại Quận Gò Vấp Tphcm
- Cách xem chỉ số Last BIOS Time trong Windows 10
- Cách xem bản dịch Story Instagram








