Windows Security sẽ gửi thông báo với tin tức quan trọng về sức khỏe và bảo mật của thiết bị. Bạn có thể chỉ định thông báo nào mình muốn nhận. Trong bài viết này, Truongtin sẽ chỉ dẫn bạn cách bật hoặc tắt thông báo từ Windows Security Center trong Windows 10.
Có thể ẩn thông báo tính từ lúc Windows 10 phiên bản 1709
Bắt đầu với Windows 10 phiên bản 1709, bạn có thể bật policy Hide non-critical notification (Ẩn thông báo không quan trọng) hoặc Hide all notifications (Ẩn mọi thứ thông báo).
Hide non-critical notification – Nếu được bật, chỉ các thông báo quan trọng mới hiển thị từ Windows Security. Người dùng cục bộ sẽ chỉ thấy các thông báo quan trọng từ Windows Defender Security Center. Họ sẽ không thấy các dòng thông báo khác, chẳng hạn như thông tin về tình trạng thiết bị hoặc PC thông thường.
Hide all notifications – Nếu được bật, người sử dụng cục bộ sẽ không thấy bất kỳ thông báo nào từ Windows Security. Điều này sẽ ghi đè policy Hide non-critical notification .
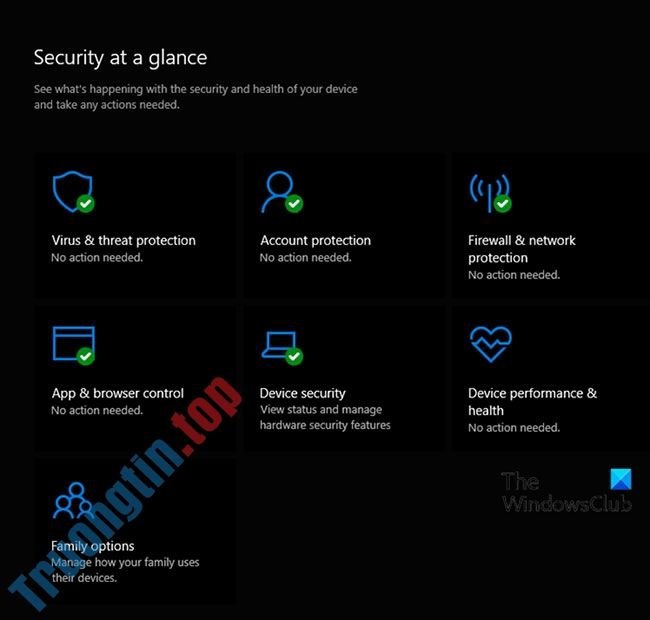
Bật hoặc tắt thông báo từ Windows Security Center
Vì này là một hoạt động liên quan đến registry, bạn nên sao lưu registry hoặc tạo điểm khôi phục hệ thống như các biện pháp phòng ngừa cần thiết.
1. Bật hoặc tắt thông báo không quan trọng từ Windows Security bằng file REG
Để bật thông báo không quan trọng từ Windows Security, hãy làm như sau:
- Nhấn phím Win + R để gọi hộp thoại Run.
- Trong hộp thoại Run , nhập notepad và nhấn Enter để mở Notepad.
- Sao chép và dán cú pháp bên dưới vào trình soạn thảo văn bản.
Windows Registry Editor Version 5.00 [HKEY_LOCAL_MACHINESOFTWAREPoliciesMicrosoftWindows Defender Security CenterNotifications] "DisableEnhancedNotifications"=-
- Bây giờ, hãy nhấp vào tùy chọn File từ menu và chọn nút Save As.
- Chọn một địa thế (tốt nhất là desktop) nơi bạn muốn lưu file.
- Nhập tên có phần mở rộng. reg (ví dụ: Enable_NonCritical_Notification.reg ).
- Chọn All Files từ danh sách drop-down Save as type .
- Nhấp đúp vào file. reg đã lưu để hợp nhất.
- Nếu được nhắc, hãy nhấp vào Run > Yes (UAC) > Yes > OK để kiểm duyệt hợp nhất.
- Bây giờ, bạn cũng có thể xóa file. reg nếu muốn.
Để tắt thông báo không quan trọng từ Windows Security, hãy làm như sau:
- Mở Notepad.
- Sao chép và dán cú pháp bên dưới vào trình soạn thảo văn bản.
Windows Registry Editor Version 5.00 [HKEY_LOCAL_MACHINESOFTWAREPoliciesMicrosoftWindows Defender Security CenterNotifications] "DisableEnhancedNotifications"=dword:00000001
Lặp lại các bước tựa như như trên, nhưng trong tình huống này, hãy lưu file reg thành Disable_NonCritical_Notification.reg.
2. Bật hoặc tắt tất cả thông báo từ Windows Security bằng file REG
Để bật tất cả thông báo từ Windows Security, hãy làm như sau:
- Nhấn phím Win + R để gọi hộp thoại Run.
- Trong hộp thoại Run , nhập notepad và nhấn Enter để mở Notepad.
- Sao chép và dán cú pháp bên dưới vào trình soạn thảo văn bản.
Windows Registry Editor Version 5.00 [HKEY_LOCAL_MACHINESOFTWAREPoliciesMicrosoftWindows Defender Security CenterNotifications] "DisableNotifications"=-
- Bây giờ, hãy nhấp vào tùy chọn File từ menu và chọn nút Save As .
- Chọn một vị trí (tốt nhất là desktop) nơi bạn mong muốn lưu file.
- Nhập tên có phần mở rộng. reg (ví dụ: Enable_All_Notification_WSC.reg ).
- Chọn All Files từ danh sách drop-down Save as type .
- Nhấp đúp vào file. reg đã lưu để hợp nhất.
- Nếu được nhắc, hãy nhấp vào Run > Yes (UAC) > Yes > OK để phê duyệt hợp nhất.
- Bây giờ, bạn có thể xóa file. reg nếu muốn.
Để tắt mọi thứ thông báo từ Windows Security, hãy làm như sau:
- Mở Notepad.
- Sao chép và dán cú pháp bên dưới vào trình soạn thảo văn bản.
Windows Registry Editor Version 5.00 [HKEY_LOCAL_MACHINESOFTWAREPoliciesMicrosoftWindows Defender Security CenterNotifications] "DisableNotifications"=dword:00000001
Lặp lại các bước tựa như như trên, nhưng trong trường hợp này, hãy lưu file reg thành Disable_All_Notification_WSC.reg.
Xem thêm:
- Cách bật Tamper Protection cho Windows Security trên Windows 10
- Cách reset phần mềm Windows Security trong Windows 10
- Cách mở Windows Security trong Windows 10
- Cách ẩn hoặc hiện icon Windows Security trên Taskbar Windows 10
- Tắt Windows Defender (Windows Security) trên Windows 10
Windows 10, Windows Security Center, tắt thông báo từ Windows Security Center, bật thông báo từ Windows Security Center, Windows Security Center trong Windows 10
Nội dung Cách bật/tắt thông báo từ Windows Security Center trong Windows 10 được tổng hợp sưu tầm biên tập bởi: Tin Học Trường Tín. Mọi ý kiến vui lòng gửi Liên Hệ cho truongtin.top để điều chỉnh. truongtin.top tks.
Bài Viết Liên Quan
Bài Viết Khác
- Sửa Wifi Tại Nhà Quận 4
- Cài Win Quận 3 – Dịch Vụ Tận Nơi Tại Nhà Q3
- Vệ Sinh Máy Tính Quận 3
- Sửa Laptop Quận 3
- Dịch Vụ Cài Lại Windows 7,8,10 Tận Nhà Quận 4
- Dịch Vụ Cài Lại Windows 7,8,10 Tận Nhà Quận 3
- Tuyển Thợ Sửa Máy Tính – Thợ Sửa Máy In Tại Quận 4 Lương Trên 10tr
- Tuyển Thợ Sửa Máy Tính – Thợ Sửa Máy In Tại Quận 3
- Pin Laptop Dell Latitude E5400 Giá Rẻ Nhất
- Dịch Vụ Cài Win Đường Trường Sơn Quận Tân Bình
- Top 10 Công Ty Sơn Nhà Ở Tại Quận 2 Tphcm
- Thay Bàn Phím Laptop Quận 1 – Giá Rẻ
- Cách đổi màu nền Facebook








