BitLocker cũng có thể có thể mã hóa ổ mà Windows được cài đặt trên (ổ chứa hệ điều hành) cũng như các ổ dữ liệu cố định (chẳng hạn như ổ hdd nội bộ). Bạn cũng cũng đều có thể sử dụng BitLocker To Go để giúp bảo quản mọi thứ các file được lưu giữ trên ổ dữ liệu di động (chẳng hạn như ổ cứng ngoài hoặc ổ flash USB).
Bạn cũng đều có thể chọn cách bạn mong muốn mở khóa ổ dữ liệu được mã hóa: Bằng mật khẩu hoặc smart card. Đối với ổ dữ liệu di động được mã hóa bằng BitLocker To Go, bạn cũng đều có thể đặt ổ tự động mở khóa khi bạn đăng nhập vào PC. Đối với ổ dữ liệu cố định, bạn cũng cũng có thể có thể đặt ổ tự động mở khóa khi bạn mở khóa PC nếu muốn, miễn sao ổ hệ điều hành được bảo vệ bằng BitLocker.
Bạn có thể cấu hình BitLocker để tự động mở khóa các ổ không host hệ điều hành. Sau khi người dùng mở khóa volume chứa hệ điều hành, BitLocker sử dụng tin tức được mã hóa lưu giữ trong registry và siêu dữ liệu volume để mở khóa bất kỳ volume dữ liệu nào sử dụng tính năng mở khóa tự động.
Hướng dẫn này sẽ chỉ cho bạn cách bật hoặc tắt tính năng tự động mở khóa cho ổ dữ liệu cố định hoặc di động được mã hóa bởi BitLocker trong Windows 10.
Lưu ý:
- Bạn phải đăng nhập với tư cách admin để cũng đều có thể bật hoặc tắt tính năng tự động mở khóa trên ổ dữ liệu cố định.
- BitLocker Drive Encryption chỉ khả dụng trong số phiên bản Windows 10 Pro, Windows 10 Enterprise và Windows 10 Education.
Bật/tắt tự động mở khóa BitLocker cho ổ trong trình quản lý BitLocker
1. Mở Control Panel (chế độ xem biểu tượng) và nhấp vào tượng trưng BitLocker Drive Encryption .
2. Thực hiện bước 3 (để bật) hoặc bước 4 (để tắt) bên dưới, tùy thuộc vào những gì bạn mong muốn làm.
3. Để bật tính năng tự động mở khóa cho ổ được mã hóa bởi BitLocker:
A) Mở ổ dữ liệu cố định hoặc ổ dữ liệu di động mà bạn muốn bật tính năng tự động mở khóa.
B) Nhấp vào Turn on auto-unlock và chuyển sang bước 5 bên dưới.
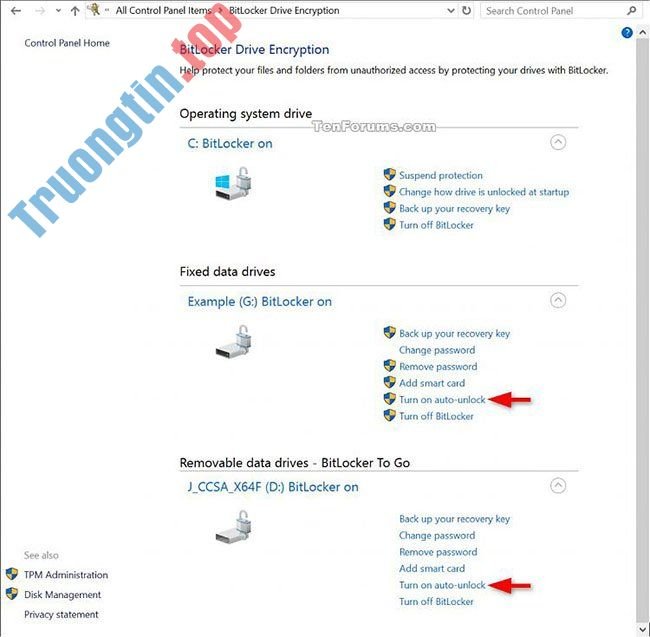
4. Để tắt tính năng tự động mở khóa cho ổ đĩa được mã hóa bởi BitLocker (đây là thiết lập mặc định):
A) Mở ổ dữ liệu cố định hoặc ổ dữ liệu di động mà bạn muốn bật tính năng tự động mở khóa.
B) Nhấp vào Turn off auto-unlock và chuyển sang bước 5 bên dưới.

5. Bây giờ, bạn cũng có thể đóng bảng điều khiển BitLocker Drive Encryption nếu muốn.
Bật tính năng tự động mở khóa BitLocker cho ổ trong khi mở khóa ổ
1. Mở This PC trong File Explorer ( Win + E ).
2. Nhấp để mở ổ dữ liệu cố định hoặc di động bị khóa (ví dụ: ” F “) mà bạn mong muốn bật tính năng tự động mở khóa.

3. Nhập mật khẩu để mở khóa ổ này và nhấp vào liên kết More options .

4. Chọn hộp Automatically unlock on this PC và nhấp vào Unlock.
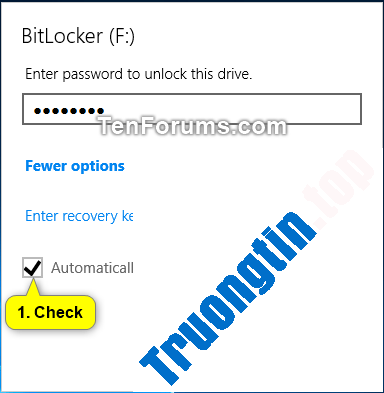
5. Bây giờ, bạn cũng đều có thể đóng File Explorer nếu muốn.
Bật/tắt tự động mở khóa BitLocker cho ổ trong Command Prompt
1. Mở Command Prompt với quyền admin.
2. Thực hiện bước 3 (để bật) hoặc bước 4 (để tắt) bên dưới, tùy theo những gì bạn muốn làm.
3. Để bật tính năng tự động mở khóa cho ổ dữ liệu cố định hoặc di động được mã hóa bởi BitLocker, hãy nhập lệnh bên dưới vào Command Prompt, nhấn Enter và chuyển sang bước 5:
manage-bde -autounlock -enable :
Thay thế trong lệnh trên bằng ký tự thực của ổ đĩa được mã hóa mà bạn muốn bật tính năng tự động mở khóa.
Ví dụ:
manage-bde -autounlock -enable D:
4. Để tắt tính năng tự động mở khóa cho ổ dữ liệu cố định hoặc di động được mã hóa bởi BitLocker (đây là thiết lập mặc định), hãy nhập lệnh bên dưới vào Command Prompt, nhấn Enter và chuyển sang bước 5 bên dưới:
manage-bde -autounlock -disable :
Thay thế trong lệnh trên bằng ký tự thực của ổ được mã hóa mà bạn muốn tắt tính năng tự động mở khóa.
Ví dụ:
manage-bde -autounlock -disable D:
5. Khi hoàn tất, bạn có thể đóng Command Prompt nếu muốn.
- Cách khắc phục lỗi chẳng thể cài đặt BitLocker trên Windows 10
Bật/tắt tự động mở khóa BitLocker cho ổ trong PowerShell
1. Mở PowerShell với quyền admin.
2. Thực hiện bước 3 (để bật), bước 4 (để tắt ổ cụ thể) hoặc bước 5 (để tắt tất cả các ổ) bên dưới, tùy theo những gì bạn mong muốn làm.
3. Để bật tính năng tự động mở khóa cho ổ dữ liệu di động hoặc cố định cụ thể được mã hóa bởi BitLocker, nhập lệnh bên dưới vào PowerShell, nhấn Enter và chuyển đến bước 6.
Enable-BitLockerAutoUnlock -MountPoint " :"
Thay thế trong lệnh trên bằng ký tự thực của ổ đĩa được mã hóa mà bạn mong muốn bật tính năng tự động mở khóa.
Ví dụ:
Enable-BitLockerAutoUnlock -MountPoint "F:"
4. Để tắt tính năng tự động mở khóa cho ổ dữ liệu di động hoặc cố định cụ thể được mã hóa bởi BitLocker (đây là thiết lập mặc định), nhập lệnh bên dưới trong PowerShell, nhấn Enter và chuyển đến bước 6:
Disable-BitLockerAutoUnlock -MountPoint " :"
Thay thế trong lệnh trên bằng ký tự thực của ổ được mã hóa mà bạn mong muốn tắt tính năng tự động mở khóa.
Ví dụ:
Disable-BitLockerAutoUnlock -MountPoint "F:"
5. Để tắt tính năng tự động mở khóa cho mọi thứ ổ dữ liệu cố định được BitLocker mã hóa, hãy nhập lệnh bên dưới trong PowerShell, nhấn Enter và chuyển đến bước 6 bên dưới.
Clear-BitLockerAutoUnlock
6. Khi hoàn tất, bạn cũng đều có thể đóng PowerShell nếu muốn.
Chúc bạn thực hiện thành công!
- Cách vô hiệu hóa BitLocker trong Windows 10
- Cách đổi mã PIN BitLocker mau chóng
- Cách dùng Bitlocker để mã hóa dữ liệu trên Windows 10 (Phần 1)
- 4 lựa chọn thay thế Bitlocker tốt nhất
- Cách truy cập phân vùng Windows mã hóa bằng Bitlocker từ Linux
BitLocker,tự động mở khóa ổ BitLocker,bật tự động mở khóa ổ BitLocker,tắt tự động mở khóa cho ổ BitLocker,BitLocker trong Windows 10
Nội dung Cách bật/tắt tự động mở khóa cho ổ BitLocker trong Windows 10 được tổng hợp sưu tầm biên tập bởi: Tin Học Trường Tín. Mọi ý kiến vui lòng gửi Liên Hệ cho truongtin.top để điều chỉnh. truongtin.top tks.
Bài Viết Liên Quan
Bài Viết Khác
- Sửa Wifi Tại Nhà Quận 4
- Cài Win Quận 3 – Dịch Vụ Tận Nơi Tại Nhà Q3
- Vệ Sinh Máy Tính Quận 3
- Sửa Laptop Quận 3
- Dịch Vụ Cài Lại Windows 7,8,10 Tận Nhà Quận 4
- Dịch Vụ Cài Lại Windows 7,8,10 Tận Nhà Quận 3
- Tuyển Thợ Sửa Máy Tính – Thợ Sửa Máy In Tại Quận 4 Lương Trên 10tr
- Tuyển Thợ Sửa Máy Tính – Thợ Sửa Máy In Tại Quận 3
- Cách chuyển sang chế độ màn hình máy tính trên trình duyệt Safari cho di động
- Cách xóa toàn bộ email cùng lúc trong Gmail
- Cách tắt xác thực hai yếu tố trên Facebook khi bị mất điện thoại
- Hướng dẫn chuyển tiền qua tin nhắn cho bạn bè bằng ZaloPay
- Top 10 Đơn Vị Lắp Đặt Camera Quan Sát Bãi Xe Ở Quận Tân Phú








