Bắt đầu với Windows 10 build 16232, Controlled Folder Access đã được giới thiệu trong Windows Defender Antivirus.
Controlled Folder Access trong Ransomware protection giúp bạn bảo vệ dữ liệu có mức giá trị khỏi các phần mềm độc hại và các mối đe dọa, chẳng hạn như ransomware. Nó là phần nào của Windows Defender Exploit Guard.
Controlled Folder Access trong Windows Defender Security Center sẽ xem xét các phần mềm cũng đều có thể thi hành thay đổi đối với những file trong thư mục được bảo vệ. Đôi khi, một phần mềm an toàn để sử dụng sẽ được định vị là có hại. Điều này xảy ra bởi vì Microsoft muốn giữ an toàn cho bạn và đôi khi sẽ mắc lỗi do quá thận trọng. Tuy nhiên, điều này cũng đều có thể ảnh hưởng đến cách bạn sử dụng PC bình thường. Bạn cũng có thể có thể thêm một phần mềm vào bản kê các phần mềm an toàn hoặc được phép để ngăn chúng bị chặn.
Bạn cũng có thể có thể thêm các thư mục bổ sung vào danh sách các thư mục được bảo vệ, nhưng bạn chẳng thể thay đổi bản kê mặc định, bao gồm các thư mục như Documents, Pictures, Movies và Desktop . Thêm các thư mục khác vào Controlled Folder Access cũng có thể hữu ích, chẳng hạn như nếu bạn không lưu trữ file trong thư viện mặc định của Windows hoặc bạn đã thay đổi vị trí của thư viện khỏi nơi mặc định.
Hướng dẫn này sẽ chỉ cho bạn cách bật hoặc tắt tính năng Controlled Folder Access của Windows Defender Exploit Guard trong Windows 10.
- Lý thuyết – Ransomware là gì?
Chống Ransomware với Controlled Folder Access Windows 10
Bước 1:
Mở Windows Security và nhấp vào biểu trưng Virus & threat protection .
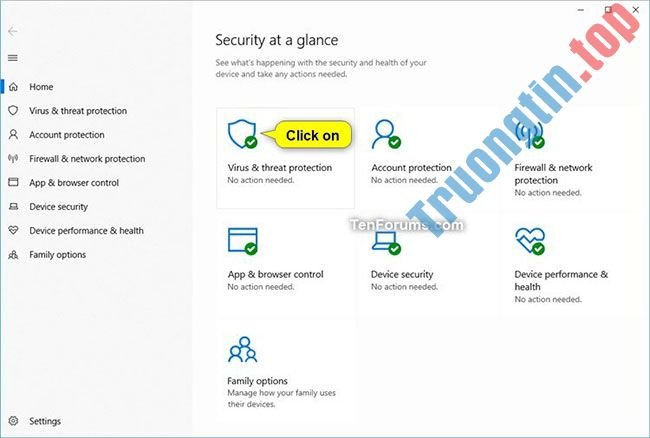
Bước 2:
Nhấp vào liên kết Manage ransomware protection trong phần Ransomware protection.
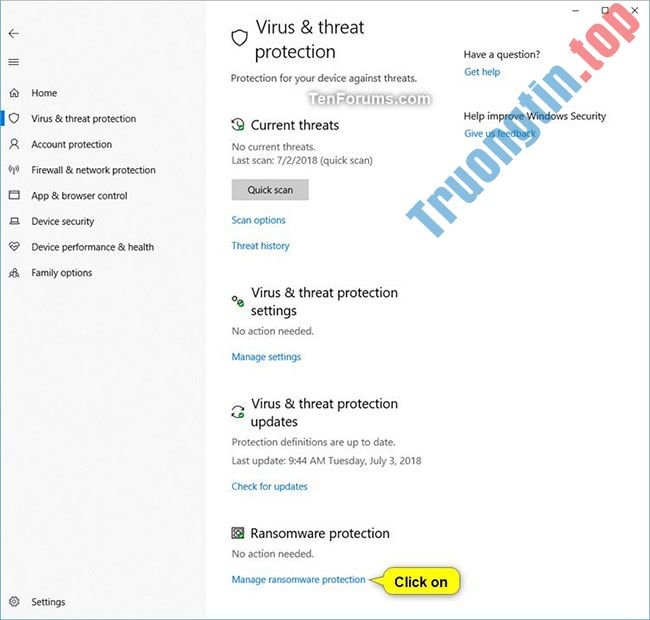
Bước 3:
Bật hoặc tắt (mặc định) Controlled Folder Access , tùy theo một số gì bạn muốn.
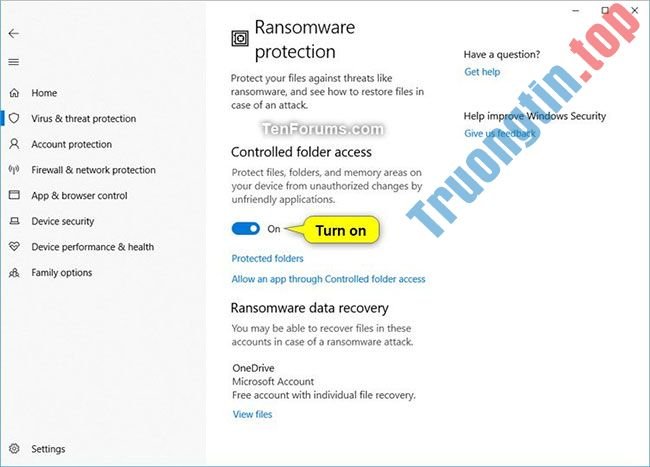
Sau đó, bạn sẽ tìm thấy thêm hai tùy chọn – Protected folders và Allow an app through Controlled folder access . Nhấp vào “Protected folders” để quản lý các thư mục đang được bảo quản ngay bây giờ. Bạn có thể không xóa được bất kỳ thư mục nào khỏi danh sách, nhưng chắc chắn bạn có thể thêm nhiều thư mục hơn bằng phương pháp nhấp vào nút Add a protected folder .
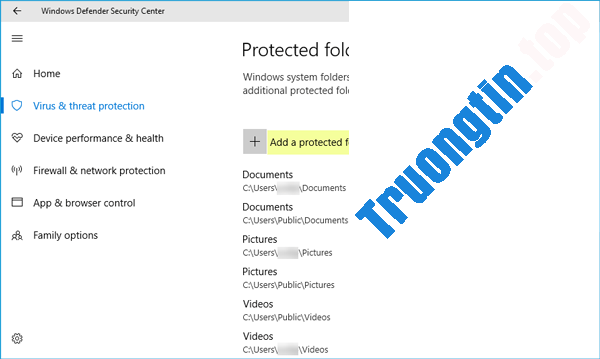
Nếu bạn đã bật Controlled folder access và trên một thư mục, nếu bất kỳ ứng dụng hoặc tiến độ trái phép nào gắng gượng truy cập hay thay đổi nội dung của nó, nỗ lực kia sẽ bị ngăn lại và thông báo Unauthorized changes blocked sẽ hiển thị ở góc dưới cùng bên phải của màn hình.

Bước 4:
Nhấp vào Yes khi được UAC nhắc chấp thuận.
Bước 5:
Khi hoàn tất, bạn cũng đều có thể đóng Windows Defender Security Center nếu muốn.
Lý do duy nhất khiến ransomware được tạo ra là vì những kẻ viết ứng dụng độc hại coi nó là cách dễ dàng để kiếm tiền. Các lỗ hổng như ứng dụng không được vá lỗi, hệ điều hành lỗi thời hoặc sự thiếu kinh nghiệm của mọi người sẽ được lợi cho những kẻ có ý đồ xấu và bọn tội phạm. Do đó, thi hành các bước phòng ngừa để bảo vệ bạn trước các cuộc tấn công ransomware là cách tốt nhất.
Mặc dù Windows Defender cung cấp tính năng bảo vệ này, nhưng thay vào đó, bạn có thể sử dụng một số phần mềm chống ransomware miễn phí. Mặc dù có 1 số công cụ giải mã ransomware, nhưng bạn nên coi xét vấn đề tấn công ransomware 1 cách nghiêm túc. Nó không những gây hiểm nguy cho dữ liệu mà còn cũng có thể phạm luật quyền riêng tư đến mức cũng có thể gây tổn hại đến danh tiếng của bạn.
Xem thêm: 6 tính năng bảo mật đáng chú ý trên Windows 10
Cách khác để bật Controlled Folder Access
Ngoài cách trên còn 2 cách khác để bật Controlled Folder Access. Cách dễ đặc biệt là chạy lệnh PowerShell.
Set-MpPreference -EnableControlledFolderAccess Enabled
Để tắt đi, chỉ cần chạy lệnh tương tự nhưng thay đổi bằng “Disabled”.
Ngoài ra, nhà quản trị hệ thống trong tổ chức lớn cũng cũng có thể dùng Group Policy Management Console để bật tính năng này cho người dùng trên toàn mạng.
- Bước 1: Trên máy quản lý Group Policy, mở Group Policy Management Console, click chuột phải vào Group Policy Object mà bạn mong muốn chọn và click Edit.
- Bước 2: Tại Group Policy Management Editor, chọn Computer Configuration.
- Bước 3: Click Policies > Administrative Templates.
- Bước 4: Mở rộng Windows Components > Windows Defender Antivirus > Windows Defender Exploit Guard > Controlled Folder Access.

Quản lý cho tất cả hệ thống qua Group Policy Management Console
- Bước 5: Click đúp vào Configure Controlled folder acces và chọn Enabled.
Có thể dùng Group Policy để chọn các ứng dụng được truy cập và thư mục được bảo vệ cho mỗi máy tính trong domain.
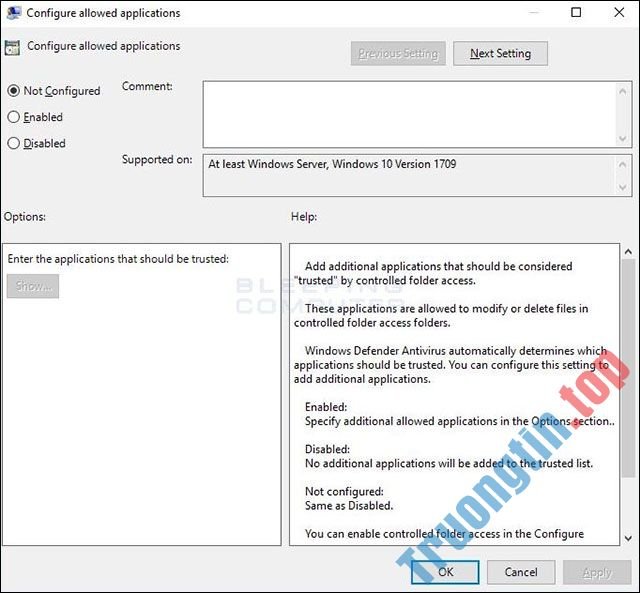
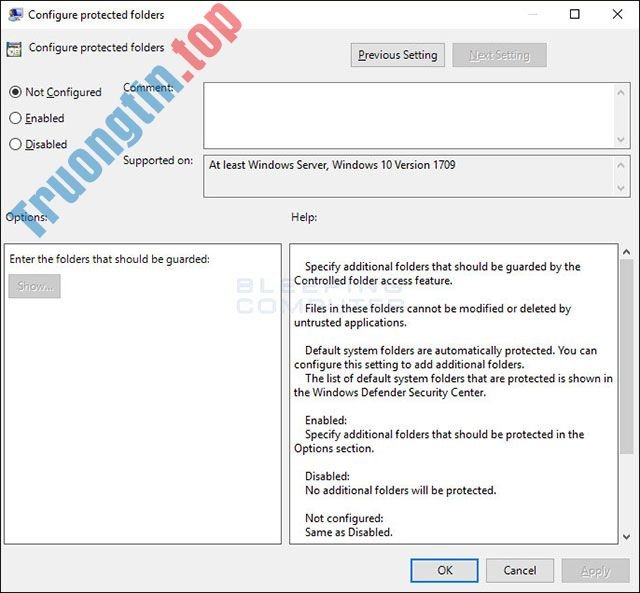
Chọn thư mục và phần mềm cho máy tính trong hệ thống
Khi có ứng dụng không được xác thực nào cố gắng chỉnh sửa tập tin trong các thư mục này, người dùng sẽ nhận được cảnh báo trên thanh Windows Notification. Windows Defender cũng ghi lại trong lịch sử sự kiện.

Cảnh báo khi có phần mềm cố truy cập thư mục được bảo quản
Lưu ý là để Controlled Folder Access hoạt động thì phải bật bảo quản trong thời gian thực ở Windows Defender.
Thử nghiệm dùng Controlled Folder Access để chặn ransomware
Trong thử nghiệm với biến thể của các malware Asasin Locky, x1881 CryptoMix, Comrade HiddenTear và Wyvern BTCWare, Controlled Folder Access đã làm tốt trọng trách của mình, chặn các ransomware này này khỏi mã hóa tập tin trong thư mục được bảo vệ. Các thư mục khác vẫn bị mã hóa như bình thường.
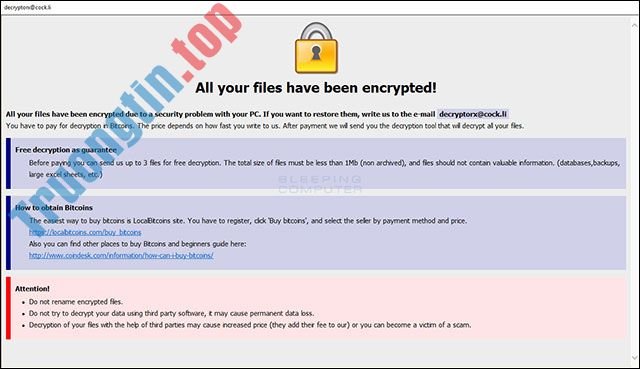
Thư mục chưa được bảo quản vẫn bị mã hóa bởi ransomware
Còn một tác dụng phụ nữa là khi các tập tin thực thi của những thư mục nằm trong bản kê trắng cố chỉnh sửa tập tin trong thư mục được bảo vệ, Controlled Folder Access sẽ chặn việc này và không hiển thị thông báo cho biết.
- Cảnh báo ransomware giả mạo game Cyberpunk 2077 dành riêng cho Android
- Cách bật chế độ kiếm tìm nâng cao trong Windows 10
- Cách kích hoạt công cụ Task Manager riêng của game thủ trên Windows 10
- Hacker điều khiển tất cả máy in trong hệ thống của nạn nhân in ra thông điệp tống tiền
Windows 10,Controlled Folder Access,bật Controlled Folder Access,tắt Controlled Folder Access,Controlled Folder Access trong Windows Defender Exploit Guard,bật Controlled Folder Access trên Windows 10,tắt Controlled Folder Access trên win 10,bảo mật Windows 10,chặn ransomeware,ransomware,diệt ransomware trên win 10,diệt virus win 10,diệt virus,chặn phần mềm tống tiền,bật tính năng chống ransomware,chống ransomware
Nội dung Cách bật tính năng chống ransomware Controlled Folder Access trên Windows 10 được tổng hợp sưu tầm biên tập bởi: Tin Học Trường Tín. Mọi ý kiến vui lòng gửi Liên Hệ cho truongtin.top để điều chỉnh. truongtin.top tks.
Bài Viết Liên Quan
Bài Viết Khác
- Sửa Wifi Tại Nhà Quận 4
- Cài Win Quận 3 – Dịch Vụ Tận Nơi Tại Nhà Q3
- Vệ Sinh Máy Tính Quận 3
- Sửa Laptop Quận 3
- Dịch Vụ Cài Lại Windows 7,8,10 Tận Nhà Quận 4
- Dịch Vụ Cài Lại Windows 7,8,10 Tận Nhà Quận 3
- Tuyển Thợ Sửa Máy Tính – Thợ Sửa Máy In Tại Quận 4 Lương Trên 10tr
- Tuyển Thợ Sửa Máy Tính – Thợ Sửa Máy In Tại Quận 3
- Dịch Vụ Sửa Máy Tính Đường Tăn Bí Quận 12
- Cách tùy chỉnh Command Prompt trên Windows
- Pin Laptop Asus UL50 Giá Rẻ Nhất
- Top 10 Đơn Vị Lắp Đặt Camera Quan Sát Ở Cổng Ở Quận 5
- Cách thiết lập chế độ tag tên tài khoản Instagram








