Microsoft WordPad là một trình soạn thảo văn bản đa chủng loại thức cơ bản lần thứ nhất tiên được dẫn vào Microsoft Windows 95 và tiếp tục xuất hiện trong mọi thứ những phiên bản Windows kế đến kể từ đó. Nó cao cấp hơn Microsoft Notepad nhưng đơn giản hơn Microsoft Word.
Bắt đầu với Windows 10 build 18980, Microsoft đã chuyển đổi WordPad thành tính năng tùy chọn, để người dùng tùy ý gỡ cài đặt hoặc cài đặt lại nhằm dành dụm dung lượng ổ đĩa nếu cần.
Hướng dẫn này sẽ chỉ cho bạn cách cài đặt hoặc gỡ cài đặt ứng dụng WordPad (write.exe) cổ xưa cho mọi thứ người dùng trong Windows 10.
Cài đặt hoặc gỡ cài đặt Microsoft WordPad trong các Optional Features
1. Mở Settings và nhấp vào biểu trưng Apps.
2. Nhấp vào Apps & features ở phía bên trái và nhấn vào liên kết Optional features ở phía bên phải.

3. Thực hiện bước 4 (cài đặt) hoặc bước 5 (gỡ cài đặt) bên dưới cho những gì bạn muốn làm.
4. Để cài đặt Microsoft WordPad:
A) Nhấp vào Add a feature .

B) Cuộn xuống, chọn WordPad , nhấp vào Install và chuyển đến bước 6 bên dưới.

5. Gỡ cài đặt Microsoft WordPad:
Cuộn xuống, nhấp vào WordPad trong Installed features , chạm vào nút Uninstall và chuyển đến bước 6 bên dưới.
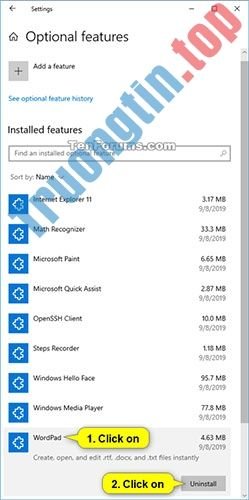
6. Bây giờ, bạn cũng có thể đóng Settings nếu muốn.
Cài đặt/gỡ cài đặt Microsoft WordPad trong Command Prompt
Lưu ý : Bạn phải đăng nhập với quyền admin để thi hành tùy chọn này.
1. Mở Command Prompt với quyền admin.
2. Thực hiện bước 3 (cài đặt) hoặc bước 4 (gỡ cài đặt) bên dưới, tùy thuộc vào những gì bạn mong muốn làm.
3. Để cài đặt Microsoft WordPad, hãy sao chép và dán lệnh bên dưới vào Command Prompt, nhấn Enter và chuyển qua bước 5 bên dưới.
DISM /Online /Add-Capability /CapabilityName:Microsoft.Windows.WordPad~~~~0.0.1.0
4. Để gỡ cài đặt Microsoft WordPad, sao chép và dán lệnh bên dưới vào Command Prompt, nhấn Enter và chuyển qua bước 5 bên dưới.
DISM /Online /Add-Capability /CapabilityName:Microsoft.Windows.WordPad~~~~0.0.1.0
5. Bây giờ, bạn có thể đóng Command Prompt nếu muốn.
Xem thêm:
- Cách gỡ phần mềm mặc định trên Windows 10
Windows 10, Microsoft WordPad, cài đặt WordPad trong Windows 10, gỡ cài đặt WordPad trong Windows 10
Nội dung Cách cài đặt/gỡ cài đặt Microsoft WordPad trong Windows 10 được tổng hợp sưu tầm biên tập bởi: Tin Học Trường Tín. Mọi ý kiến vui lòng gửi Liên Hệ cho truongtin.top để điều chỉnh. truongtin.top tks.
Bài Viết Liên Quan
Bài Viết Khác
- Sửa Wifi Tại Nhà Quận 4
- Cài Win Quận 3 – Dịch Vụ Tận Nơi Tại Nhà Q3
- Vệ Sinh Máy Tính Quận 3
- Sửa Laptop Quận 3
- Dịch Vụ Cài Lại Windows 7,8,10 Tận Nhà Quận 4
- Dịch Vụ Cài Lại Windows 7,8,10 Tận Nhà Quận 3
- Tuyển Thợ Sửa Máy Tính – Thợ Sửa Máy In Tại Quận 4 Lương Trên 10tr
- Tuyển Thợ Sửa Máy Tính – Thợ Sửa Máy In Tại Quận 3
- Sửa Máy Tính Không Lên Quận 6 – Giá Rẻ Uy Tín
- Dịch Vụ Cài Win Đường Bà Huyện Thanh Quan Quận 3
- Top 9 MIDI Controller tốt nhất cho nhạc sĩ
- Top 10 Công Ty Thay Mực Máy In HP Ở Tại Quận 1 Tphcm
- Top 10 Địa Chỉ Sửa laptop Hp Ở Tại Quận 5 Tphcm








