Để nâng cao trải nghiệm Minecraft, bạn cũng có thể cài đặt các shader tùy chỉnh. Đây là cách bạn cũng đều có thể cài đặt shader trong Windows 10 Minecraft Bedrock Edition.
Phiên bản Windows 10 Minecraft Bedrock Edition
So với Minecraft Java Editon, phiên bản Minecraft Windows 10 hoặc Bedrock khá nhẹ và sử dụng ít tài nguyên hơn. Tất nhiên, phiên bản Bedrock không có một số tính năng xuất hiện trong phiên bản Java, chủ đạo là màn hình gỡ lỗi F3. Tuy nhiên, bạn vẫn cũng có thể có thể nâng cao trải nghiệm Minecraft của mình bằng phương pháp cài đặt các gói shader. Tùy thuộc vào gói shader, bạn cũng có thể có thể dễ dàng cải thiện giao diện trong toàn cầu Minecraft của mình chỉ bằng vài cú nhấp chuột.
Vì vậy, trong bài đăng này, hãy để Quantrimang.com chỉ cho bạn cách cài đặt gói shader trong phiên bản Minecraft Bedrock trên Windows 10.
Cài đặt shader trong Minecraft Bedrock Edition
Trước khi tiếp tục, bài viết giả sử rằng bạn đã có gói shader muốn cài đặt. Nếu chưa tồn tại và muốn thử một cái gì đó mới, hãy sử dụng các trang web như mcpedl.com. Trang này có một số gói shader tốt nhất và nhiều thứ khác nữa.
1. Trước tiên, hãy đáp ứng rằng bạn đã tải xuống gói shader mến mộ của mình cho Minecraft Bedrock Edition. Gói shader Bedrock sẽ ở định dạng file .mcpack. Trong tình huống ví dụ, bài viết đã tải xuống gói shader SimpleShader tuyệt vời.
2. Sau khi tải xuống gói shader yêu thích, hãy mở File Explorer và tìm file đã tải xuống. Thông thường, nó sẽ nằm ở trong thư mục Downloads mặc định.
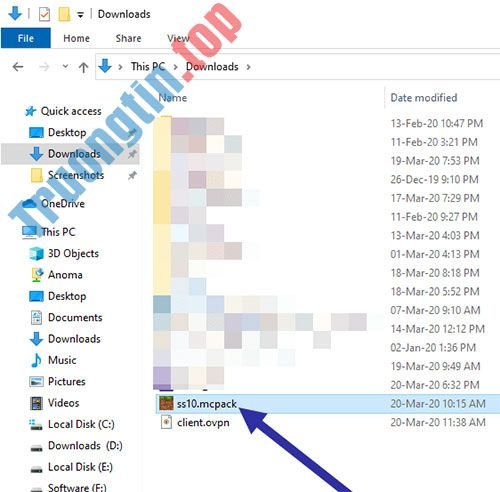
3. Bây giờ, nhấp đúp vào gói shader. Ngay khi bạn làm điều đó, Minecraft sẽ tự mở và nhập gói shader mục tiêu. Trong khi gói đang nhập, bạn cũng đều có thể thấy thông báo “Import Started”. Khi hoàn tất, bạn sẽ thấy thông báo thành công.
4. Sau khi cài đặt, gói shader sẽ tự động được kích hoạt. Nếu không, hãy mở trang cài đặt Minecraft và chuyển đến tab “Global Resources”. Mở rộng phần “My Packs” và nhấp vào nút “Activate” bên dưới gói shader.
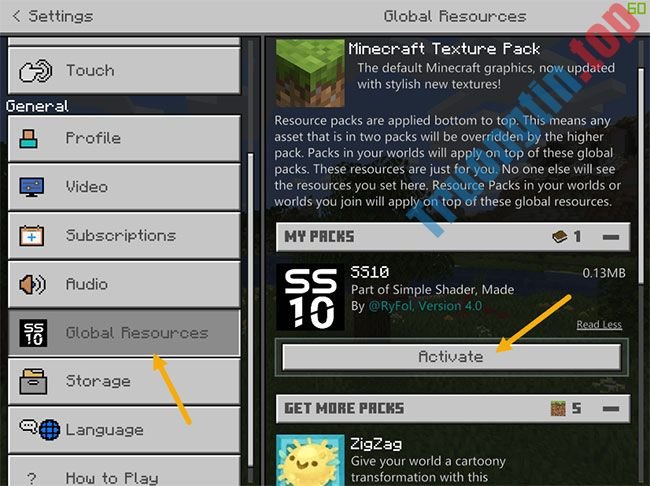
5. Thực hiện động thái trên sẽ kích hoạt gói shader và di chuyển nó lên trên cùng.
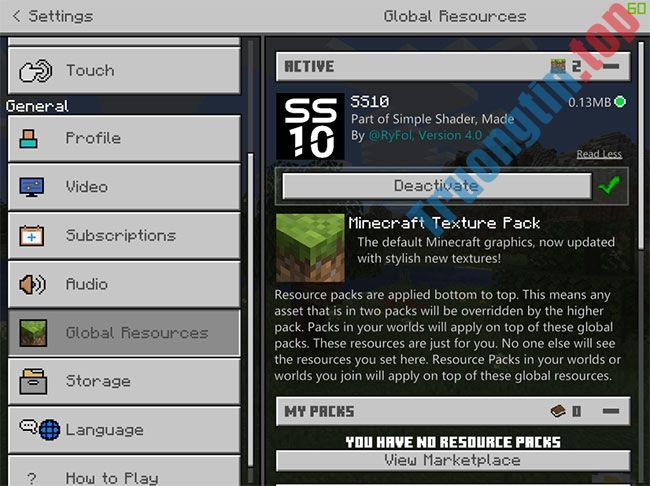
Bạn đã cài đặt và kích hoạt gói shader thành đạt trong phiên bản Minecraft Bedrock Edition rồi đấy!
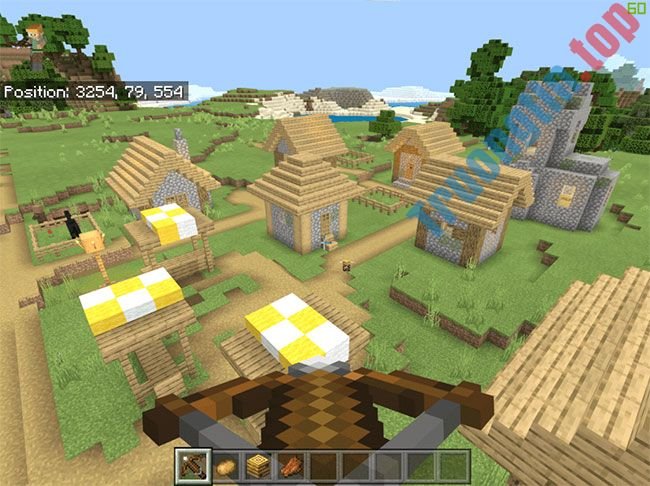
- Cách tải Minecraft Earth chẳng cần fake IP
- Hướng dẫn đăng ký tài khoản Minecraft
- Cách cài đặt và chơi Minecraft trên Chromebook
- Cách thay đổi game mode Minecraft
Windows 10,Minecraft Bedrock Edition,cài đặt shader trong Windows 10 Minecraft Bedrock Edition,Windows 10 Minecraft Bedrock Edition
Nội dung Cách cài đặt shader trong Windows 10 Minecraft Bedrock Edition được tổng hợp sưu tầm biên tập bởi: Tin Học Trường Tín. Mọi ý kiến vui lòng gửi Liên Hệ cho truongtin.top để điều chỉnh. truongtin.top tks.
Bài Viết Liên Quan
Bài Viết Khác
- Sửa Wifi Tại Nhà Quận 4
- Cài Win Quận 3 – Dịch Vụ Tận Nơi Tại Nhà Q3
- Vệ Sinh Máy Tính Quận 3
- Sửa Laptop Quận 3
- Dịch Vụ Cài Lại Windows 7,8,10 Tận Nhà Quận 4
- Dịch Vụ Cài Lại Windows 7,8,10 Tận Nhà Quận 3
- Tuyển Thợ Sửa Máy Tính – Thợ Sửa Máy In Tại Quận 4 Lương Trên 10tr
- Tuyển Thợ Sửa Máy Tính – Thợ Sửa Máy In Tại Quận 3
- Hướng dẫn chơi game Android trên PC với LDPlayer
- Top 10 Đơn Vị Lắp Đặt Camera Quan Sát Nhà Xưởng Ở Huyện Hóc Môn
- Cách kẻ viền cho văn bản trong GIMP
- Địa Chỉ Sửa Quạt Tháp Quận 8
- Cách dùng ứng dụng PhotoHero chỉnh ảnh trên Windows








