Làm cách nào để tải phần mềm Slack cho Windows 10? Phương pháp đơn giản nhất là tải xuống từ Microsoft Store và này là cách thực hiện.
Đôi điều về ứng dụng Slack
Slack là một công cụ gửi tin nhắn thông dụng được thiết kế để thích hợp với các nơi làm việc, giống như Microsoft Teams. Nền tảng này cung cấp rất nhiều tính năng theo phong cách IRC, chẳng hạn như chatroom (kênh), được tổ chức theo chủ đề, các nhóm riêng tư và gửi tin nhắn trực tiếp.
Ngoài ra, Slack không những đơn thuần là chuyện trò dựa trên văn bản, bạn cũng cũng đều có thể sử dụng các tính năng đàm thoại và video cho các cuộc gọi 1-1 hoặc nhóm. Bạn có thể chia sẻ file và phần mềm cho dù còn có hỗ trợ mở rộng chức năng sang các công ty khác, chẳng hạn như Microsoft Teams, Gmail, v.v…
Nếu mới sử dụng Slack hoặc đã sử dụng phiên bản web của dịch vụ, bạn có thể cài đặt phần mềm trên Windows 10 theo hai cách. Bạn cũng có thể sử dụng trình cài đặt trực tiếp từ trang web Slack hoặc tải từ Microsoft Store.
Trong hướng dẫn này, bạn sẽ học các bước để tải xuống và cài đặt phần mềm Slack trên Windows 10 bằng Microsoft Store vì đây là cách thức nhanh nhất.
Cách cài đặt Slack trên Windows 10
Để cài đặt Slack trên Windows 10, hãy làm theo một số bước sau:
1. Mở Microsoft Store.
2. Tìm kiếm Slack và nhấp vào kết quả đầu tiên.
Mẹo nhanh : Bạn cũng có thể sử dụng liên kết này để tải Slack.
3. Nhấp vào nút Get (hoặc Install ).
4. Mở Start.
5. Tìm kiếm Slack và nhấp vào kết quả đầu tiên để mở ứng dụng.
6. Nhấp vào nút Sign In.
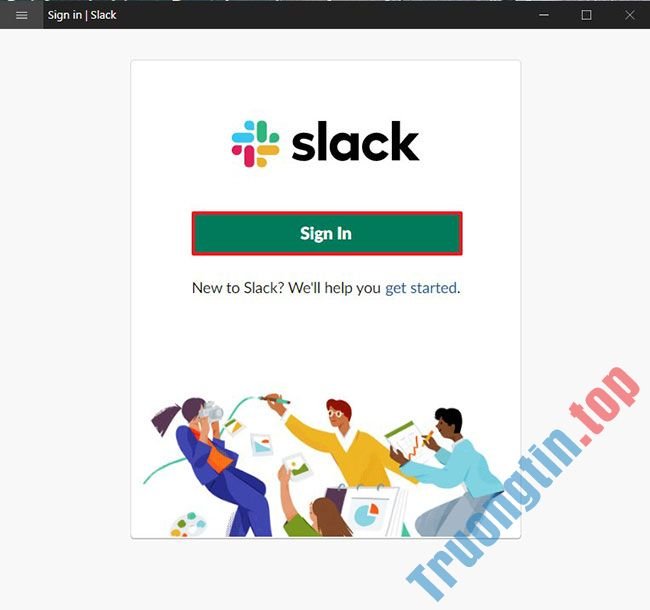
7. Chỉ định liên kết không gian làm việc Slack của bạn, được cung cấp bởi quản trị viên nhóm.
8. Nhấp vào nút Continue.
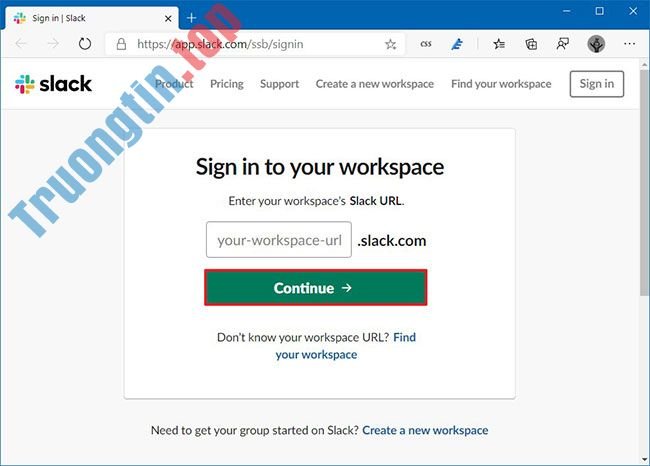
9. Xác nhận tin tức tài khoản Slack của bạn.
10. Nhấp vào nút Sign in.
Sau khi kết thúc các bước, bạn có thể bắt đầu sử dụng ứng dụng Slack trên Windows 10 để gửi tin nhắn và cộng tác với các đồng nghiệp.
- Cách cài đặt Microsoft Teams trên máy tính
- Cách cài đặt Disney Plus dưới dạng một phần mềm trên Windows 10
- Cách cài/gỡ cài đặt phần mềm Notepad trong Windows 10
- Cách cài đặt Windows Subsystem for Linux 2 trên Windows 10
Windows 10,slack,ứng dụng slack,cài đặt ứng dụng Slack,cách cài đặt ứng dụng Slack,cài Slack trên Windows 10
Nội dung Cách cài đặt ứng dụng Slack trên Windows 10 được tổng hợp sưu tầm biên tập bởi: Tin Học Trường Tín. Mọi ý kiến vui lòng gửi Liên Hệ cho truongtin.top để điều chỉnh. truongtin.top tks.
Bài Viết Liên Quan
Bài Viết Khác
- Địa Chỉ Cài Win Quận 3 – Cài Đặt PC Laptop Tại Nhà Q3
- Sửa Wifi Tại Nhà Quận 4
- Sửa Laptop Quận 3
- Dịch Vụ Cài Lại Windows 7,8,10 Tận Nhà Quận 4
- Dịch Vụ Cài Lại Windows 7,8,10 Tận Nhà Quận 3
- Tuyển Thợ Sửa Máy Tính – Thợ Sửa Máy In Tại Quận 4 Lương Trên 10tr
- Tuyển Thợ Sửa Máy Tính – Thợ Sửa Máy In Tại Quận 3
- Địa Chỉ Vệ Sinh Máy Tính Quận 3 – Dịch Vụ Giá Rẻ
- Cách tự tạo phím tắt cho lệnh trong Word 2007
- Cách vệ sinh bàn phím máy tính sạch sẽ nhất
- Cách mở Phone Screen trong ứng dụng Your Phone trên PC Windows 10
- Cách xem lại album ảnh và video trên Zalo
- So sánh Malwarebytes và Hitman Pro








