Dưới này là cách cài đặt Windows 10 từ phân vùng ổ cứng nội bộ, cũng như cách tạo một phân vùng mới, làm cho nó hoạt động và cũng có thể boot được.
Những cách để cài đặt Windows 10 từ phân vùng ổ hdd nội bộ
Có một số cách thức có thể được sử dụng để cài đặt Windows 10 từ ổ cứng nội bộ:
1. Phương pháp thông qua phân vùng nội bộ (cài đặt sạch) : Trong tình huống này, bạn phải tạo một phân vùng boot để khởi động PC, sau đó sử dụng những file cài đặt Windows để cấu hình lại các phân vùng và sau đó để cài đặt Windows.
2. Tùy chọn Reset là một cài đặt sạch : Nó có thể được khởi động trực tiếp từ Windows khi nó boot hoặc bằng cách chỉ khởi động PC từ ổ đĩa sửa chữa để boot, sau đó thực hành công đoạn reset. Việc reset cũng sẽ được thực hiện bằng các tùy chọn phục hồi từ Advanced Startup (thông qua sửa chữa hoặc bất kỳ cách thức tương tự nào).
3. Thiết lập trực diện khi hệ điều hành Windows được khởi động (nâng cấp) : Phương pháp này được thực hành bằng cách sử dụng các file cài đặt Windows được lưu giữ trên ổ đĩa. Chỉ cần nhấp vào setup.exe và tiếp tục làm theo những bước tiếp theo trên màn hình.
4. Sử dụng các cách thức khác khi ổ đĩa được hãng sản xuất cấu hình để thực hành phục hồi hệ điều hành : Điều này còn cũng đều có thể được thực hành khi Windows đang chạy qua một ứng dụng do hãng sản xuất thiết bị cung cấp. Hoặc công đoạn khôi phục cũng đều có thể được bắt đầu thông qua phím phục hồi như F1, F4, F10 hoặc bất kỳ nút nào khác, tùy thuộc vào model máy tính (Một số model có nút đặc biệt cho mục đích này).
5. Ngoài ra, cũng có thể có thể thực hiện một cài đặt khác bằng cách khởi động PC từ ổ đĩa sửa chữa và sử dụng bản sao được lưu trữ trước đấy trên PC .
- Cài đặt Windows 10 bằng Refresh Windows Tool của Microsoft
Cách cài đặt Windows 10 từ phân vùng ổ cứng nội bộ
Để cài đặt Windows 10 từ phân vùng ổ cứng nội bộ, hãy làm như sau:
Tải xuống file ISO Windows 10
Bạn cũng đều có thể tải xuống bản sao gốc của Windows 10 từ Microsoft. Bạn cần một phân vùng riêng để bật phân vùng boot và sao chép các file cài đặt Windows vào đó. Nếu chỉ có 1 ổ đĩa cục bộ C:, thì bạn phải tạo một phân vùng mới từ cùng một ổ đĩa.

Cách tạo phân vùng mới trong Windows 10
1. Nhấp chuột phải vào biểu tượng “This PC” , sau đó nhấp vào Manage.
2. Nhấp vào “Disk Management”.
3. Nhấp chuột phải vào ổ C :, sau đó nhấp vào “Shrink Volume”.
4. Nhập dung lượng cần thu nhỏ tính bằng MB cho phân vùng mới, sau đó nhấp vào “Shrink”.
5. Nhấp chuột phải vào không gian mới vừa được tạo, sau đó nhấp vào “New Simple Volume”
6. Nhấp vào “Next” hai lần, nhập Volume Label , nhấp vào “Next” , sau đó nhấp vào “Finish” . Đừng quên định hình volume mới.

Bây giờ sao chép, giải nén các file cài đặt Windows từ file ISO Windows 10 hoặc từ ổ DVD, USB sang phân vùng mới
Để sao chép file từ ISO, nhấp đúp vào file đó hoặc nhấp chuột phải vào file, sau đó nhấp vào “Mount”. Khi bạn nhấp vào ISO, file sẽ có mount dưới dạng một ổ DVD ảo. Khi mở “This PC” , bạn sẽ thấy hai ổ mới, một phân vùng HDD mới cùng một ổ khác là DVD ảo được tạo từ file ISO. Vì vậy, hãy sao chép tất cả các file từ DVD sang phân vùng mới.

Làm cho phân vùng mới hoạt động thông qua Diskpart
1. Nhấp vào Start menu , nhập “cmd” , click chuột phải vào “Run as Administrator” để mở Command Prompt với quyền admin.
2. Nhập “diskpart” , nhấn nút Enter.
3. Nhập “list disk” . Nếu bạn chỉ có 1 ổ cứng, hãy nhập “select disk 0” . Nếu bạn đã cài đặt nhiều ổ cứng, hãy chọn ổ mà bạn đã tạo phân vùng mới.
4. Bây giờ, nhập “list partition” , định vị số lượng phân vùng mới, sau đó nhập “select partition x” . Thay thế “x” bằng số phân vùng.
5. Nhập “Active” rồi gõ “Exit” để đóng Diskpart.
Hãy cẩn trọng trong phần này, định vị rõ ràng ổ đĩa hoặc phân vùng.

Tạo phân vùng ổ hdd nội bộ mới cũng có thể có thể boot trong CMD
1. Nhấp vào Start menu.
2. Nhập “cmd” , trên biểu trưng “Command Prompt” , nhấp chuột phải vào “Run as Administrator” .
3. Xác định ký tự ổ của phân vùng mới (nơi bạn đã trích xuất các file ISO của Windows).
4. Trong CMD Windows, nhập:
X:bootbootsect.exe /nt60 X:
Thay thế “X” bằng ký tự ổ của phân vùng mới (trong thí dụ này là E: ) và nhấn Enter.
Bây giờ, phân vùng mới đã sẵn sàng để thi hành cài đặt sạch.

Khởi động lại máy tính và làm theo quy trình chuẩn để cài đặt Windows
Sau khi cài đặt Windows, bạn sẽ thấy menu boot mỗi khi khởi động lại PC. Một tùy chọn là boot Windows và một tùy chọn khác là chạy cài đặt lại Windows.
Bạn có thể chọn ra khỏi hoặc xóa tùy chọn này. Nếu bạn muốn xóa, hãy nhập “msconfig” vào “Boot” rồi xóa tùy chọn mới đã tạo trước đó để cài đặt lại Windows.
Ngoài ra, bạn có thể xóa tùy chọn để cài đặt lại Windows và các file thiết lập Windows. Nhưng hãy nhớ, đừng lúc nào xóa các file được tạo trong qui trình thiết lập Windows, cũng không format volume mới. Bạn chỉ cũng đều có thể xóa các file mà bạn đã trích xuất từ Windows 10 ISO.
Sử dụng tùy chọn Reset, Recovery để cài đặt sạch Windows 10
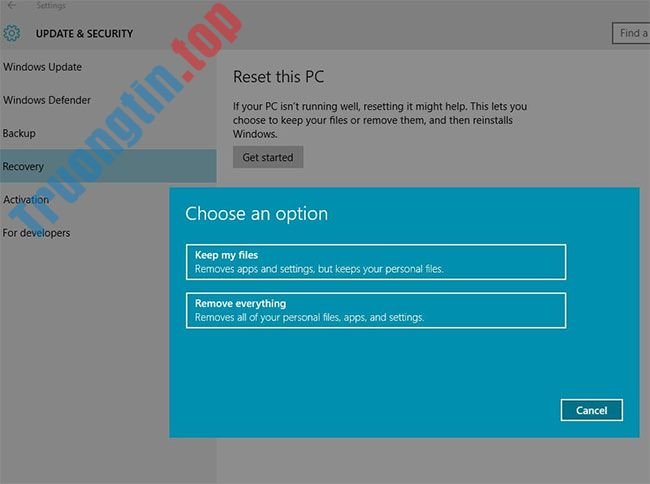
Windows 10 cũng đều có thể cài đặt sạch từ Windows 7 hoặc Windows 8 mà không cần boot từ ổ đĩa DVD hoặc USB.
Nếu sử dụng phương pháp này, bạn sẽ có 1 bản cài đặt Windows 10 sạch, nhưng vẫn không thể hạ cấp xuống hệ điều hành trước đó, tình trạng kích hoạt Windows sẽ giống nhau.
1. Nhấp vào Start Menu mới của Windows 10 hoặc nhấp vào biểu tượng tìm kiếm trên thanh tác vụ
2. Gõ Recovery , nhấn Enter.
3. Nhấp vào liên kết “If you’re having problems with your PC, go to Settings and try resetting it” .
4. Trong Reset this PC , hãy nhấp vào Get Started
5. Bạn cũng đều có thể chọn giữ file, nhưng tốt đặc biệt là xóa tất cả để tạo ra một phiên bản Windows 10 sạch sẽ.
Nếu có từ 2 phân vùng trở lên, bạn cũng đều có thể chọn chỉ xóa phân vùng trên cửa sổ đã được cài đặt hoặc mọi thứ các phân vùng. .
Trong bước tiếp theo, tỉ dụ sẽ chọn “Only delete my files” để tiết kiệm thời gian, vì tùy chọn khác cũng có thể mất 4 giờ hoặc lâu dài hơn để hoàn tất cài đặt.
- Hướng dẫn nâng cấp lên Windows 10 từ Windows 7/8/8.1
- Cách cài đặt Windows 10 từ USB bằng file ISO
- Cách gỡ bản cập nhật Windows 10 để quay về phiên bản Windows cũ
- Cách cài giao diện Windows 10 đầy gợi cảm bằng theme Decision và Rainmeter
- Cách download Windows 10, tải file ISO Windows 10 từ Microsoft
cài win 10,cài win 10 từ phân vùng ổ cứng,cài Windows 10 từ phân vùng ổ cứng nội bộ
Nội dung Cách cài đặt Windows 10 từ phân vùng ổ cứng nội bộ được tổng hợp sưu tầm biên tập bởi: Tin Học Trường Tín. Mọi ý kiến vui lòng gửi Liên Hệ cho truongtin.top để điều chỉnh. truongtin.top tks.
Bài Viết Liên Quan
Bài Viết Khác
- Sửa Wifi Tại Nhà Quận 4
- Cài Win Quận 3 – Dịch Vụ Tận Nơi Tại Nhà Q3
- Vệ Sinh Máy Tính Quận 3
- Sửa Laptop Quận 3
- Dịch Vụ Cài Lại Windows 7,8,10 Tận Nhà Quận 4
- Dịch Vụ Cài Lại Windows 7,8,10 Tận Nhà Quận 3
- Tuyển Thợ Sửa Máy Tính – Thợ Sửa Máy In Tại Quận 4 Lương Trên 10tr
- Tuyển Thợ Sửa Máy Tính – Thợ Sửa Máy In Tại Quận 3
- Cách đăng ảnh từ điện thoại lên Facebook máy tính
- Nạp Mực Máy In Đường Bình Hưng Huyện Bình Chánh
- Dịch Vụ Sửa Máy Tính Đường Trương Hán Siêu Quận 1
- Pagefile.sys là gì và có nên vô hiệu hóa nó?
- Thợ Sửa Máy Bơm Nước Chạy Không lên nước Quận 2








