Trên Windows 10, bạn cũng có thể có thể cài đặt file. cab bằng cách sử dụng công cụ dòng lệnh Deployment Image Servicing and Management (DISM) có sẵn trong Command Prompt và này là cách thực hiện.
File CAB là gì?
Phần mở rộng file. cab nhắc đến đến định dạng file lưu giữ nội bộ, cung cấp một cách hữu hiệu để gói gọn và nén nhiều file trong 1 thư viện file.
Các nhà phát triển thường sử dụng file CAB để xây dựng trình cài đặt phần mềm và Microsoft, chẳng hạn, đôi khi dùng định dạng này để phân phối các bản cập nhật độc lập cho Windows 10, cũng giống những gói khác.
Nếu bạn ngẫu nhiên có bản cập nhật Windows 10 ở định hình CAB, bạn cũng đều có thể sử dụng công cụ dòng lệnh DISM để nhanh chóng cài đặt các gói trên thiết bị của mình.
Trong hướng dẫn này, bạn sẽ tìm hiểu các bước để cài file CAB trên Windows 10.
Cài file CAB bằng lệnh DISM
Để cài file. cab bằng Command Prompt, hãy làm theo các bước sau:
1. Mở Start trên Windows 10.
2. Tìm kiếm Command Prompt , nhấp chuột phải vào kết quả trên cùng và chọn tùy chọn Run as administrator .
3. Nhập lệnh sau để cài file CAB và nhấn Enter :
dism /Online /Add-Package /PackagePath:"PATHTOCAB"
Ví dụ, lệnh sau cài đặt bản cập nhật KB4562830 trên Windows 10:
dism /Online /Add-Package /PackagePath:"C:UsersusernameDownloadswindows10.0-kb4562830.cab"
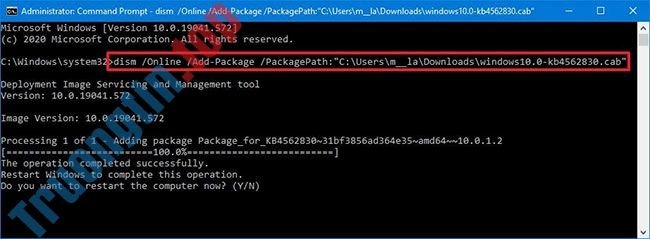
Sau khi bạn xong xuôi các bước, gói sẽ có cài đặt trên máy tính. Nếu đây là bản cập nhật, bạn cũng cũng có thể có thể cần khởi động lại máy tính để hoàn tất quá trình cài đặt.
Giải nén file CAB trên Windows 10
Mặc dù bạn cũng đều có thể đã nhận được file. cab, nhưng điều ấy không có tức là bạn cần cài đặt nó. Một số nhà phát triển cũng có thể chỉ sử dụng định hình này như một thư mục nén để phân phối nội dung cụ thể.
Để giải nén file. cab, hãy làm theo những bước sau:
1. Mở File Explorer.
2. Duyệt đến thư mục có file cabinet.
3. Nhấp đúp vào file. cab.
4. Chọn mọi thứ các nội dung ( Ctrl + A ).
5. Bấm chuột phải vào vùng chọn và chọn tùy chọn Extract.
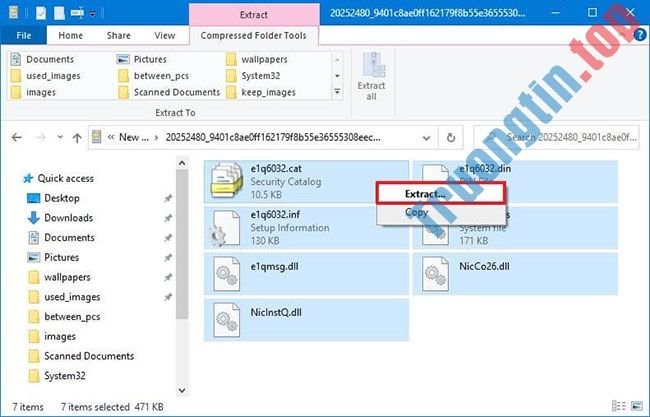
6. Chọn thư mục đích để giải nén file.
7. Nhấp vào nút Extract.
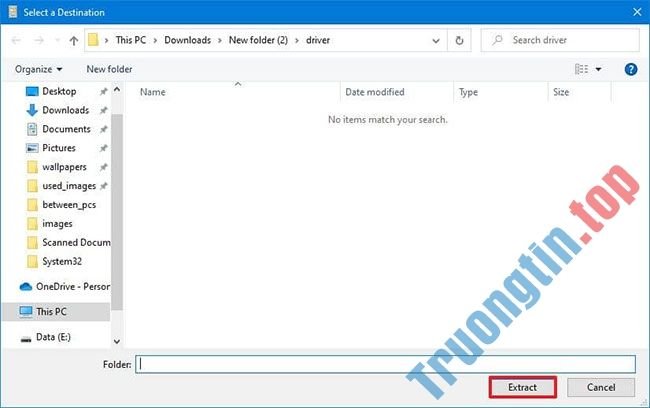
Sau khi xong xuôi những bước trên, bạn có thể sử dụng các file để cài đặt ứng dụng, driver hoặc bản cập nhật trên máy tính của mình.
Cài file CAB để cập nhật driver
Trong tình huống bạn đang cài đặt driver và gói không thể cài đặt bằng công cụ DISM, thì bạn cũng có thể trích xuất nội dung của file CAB để cài đặt driver theo cách thủ công.
Để cập nhật driver bằng file. cab trên Windows 10, hãy làm theo một số bước sau:
1. Mở File Explorer.
2. Điều hướng đến thư mục có chứa file.
3. Nhấp đúp vào file CAB để mở nó.
4. Chọn tất cả các nội dung ( Ctrl + A ).
5. Bấm chuột phải vào vùng chọn và chọn tùy chọn Extract.
6. Chọn thư mục đích để giải nén file.
7. Nhấp vào nút Extract.
8. Mở Start.
9. Tìm kiếm Device Manager và chọn kết quả đầu tiên.
10. Nhấp chuột phải vào driver thiết bị cần cập nhật và chọn tùy chọn Update driver .
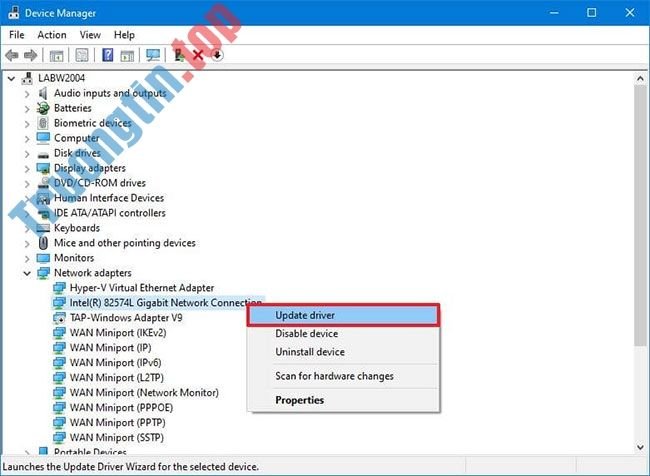
11. Nhấp vào tùy chọn Browse my computer for drivers .
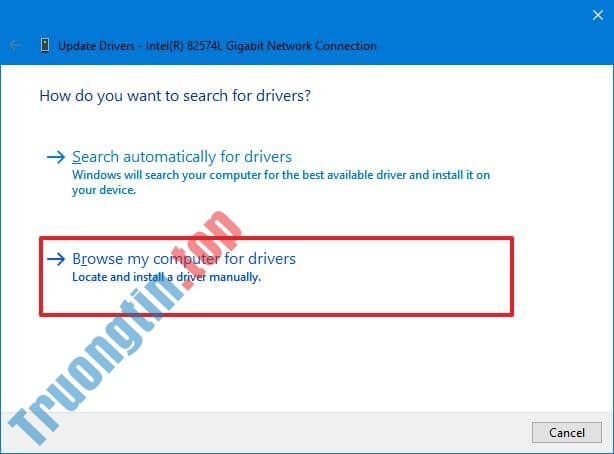
12. Nhấp vào nút Browse.
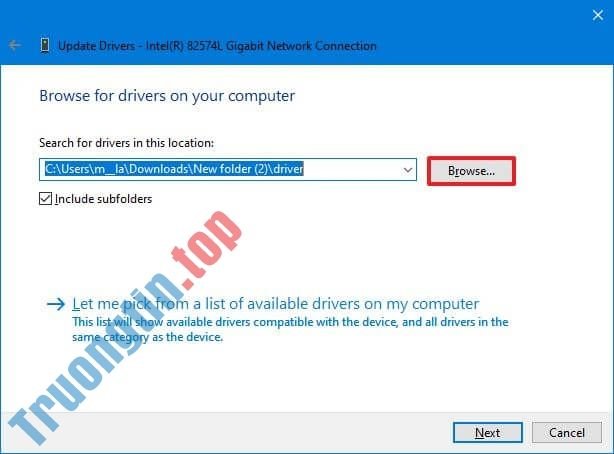
13. Chọn thư mục có những file được bung file từ file CAB.
14. Nhấp vào nút OK.
15. Nhấp vào nút Next.
16. Nhấp vào nút Close.
Sau khi bạn xong xuôi các bước, Device Manager sẽ phát giác và cài đặt các thành phần driver để thiết lập thiết bị.
Xem thêm:
- Cách giải nén file IMG trong Windows 10
- Cách cài widget macOS Big Sur/iOS 14 lên Windows 10
- Cách cài đặt XAMPP trên Windows 10
- Hướng dẫn cài đặt. NET Framework 3.5 trên Windows 10
- Cách cài Win 10 bằng điện thoại Android
Windows 10, file CAB, cài file CAB, cách cài file CAB, cài file cab trên win 10, cập nhật Windows 10
Nội dung Cách cài file CAB cho các bản cập nhật và driver trên Windows 10 được tổng hợp sưu tầm biên tập bởi: Tin Học Trường Tín. Mọi ý kiến vui lòng gửi Liên Hệ cho truongtin.top để điều chỉnh. truongtin.top tks.
Bài Viết Liên Quan
Bài Viết Khác
- Sửa Wifi Tại Nhà Quận 4
- Cài Win Quận 3 – Dịch Vụ Tận Nơi Tại Nhà Q3
- Vệ Sinh Máy Tính Quận 3
- Sửa Laptop Quận 3
- Dịch Vụ Cài Lại Windows 7,8,10 Tận Nhà Quận 4
- Dịch Vụ Cài Lại Windows 7,8,10 Tận Nhà Quận 3
- Tuyển Thợ Sửa Máy Tính – Thợ Sửa Máy In Tại Quận 4 Lương Trên 10tr
- Tuyển Thợ Sửa Máy Tính – Thợ Sửa Máy In Tại Quận 3
- Dịch Vụ Cài Win Đường Nguyễn Công Hoan Quận Phú Nhuận
- Top 10 Chỗ Sửa Chữa Thay Mực Máy In HP MFP M479FNW Ở Tphcm
- Dịch Vụ Sửa Máy Tính Đường 147 Quận 9
- Pin Laptop Dell Vostro 1088 Giá Rẻ Nhất
- Sửa Máy Tính Màn Hình Xanh Quận 11 – Giá Rẻ Uy Tín








