Policy TargetReleaseVersion mới có sẵn trong Windows 10 phiên bản 1803 trở lên, cho phép bạn chỉ định phiên bản cập nhật tính năng nào của Windows 10 mà bạn muốn máy tính chuyển qua và/hoặc duy trì cho tới khi phiên bản kết thúc bổ trợ hoặc khi bạn cấu hình lại policy này.
- Nếu bạn không cập nhật policy này trước lúc thiết bị hoàn thành hỗ trợ, thiết bị sẽ tự động được cập nhật sau 60 ngày kết thúc đơn vị cho phiên bản của thiết bị.
- Nếu bạn chỉ định TargetReleaseVersion giống như phiên bản hiện tại, Windows 10 sẽ ở nguyên phiên bản này cho tới khi hoàn thành dịch vụ.
- Nếu bạn chỉ định TargetReleaseVersion cao hơn phiên bản hiện tại, Windows 10 sẽ chỉ cập nhật trực diện lên phiên bản đã chỉ định, ngay khi khi có phiên bản cao hơn.
Hướng dẫn này sẽ chỉ cho bạn cách chỉ định phiên bản TargetReleaseVersion của Windows 10 mà bạn muốn chuyển sang hoặc duy trì trong Windows Update, cho tới khi hoàn thành dịch vụ trên Windows 10 Pro, Enterprise hoặc Education.
Lưu ý : Bạn phải đăng nhập với quyền admin để chỉ định phiên bản TargetReleaseVersion cho máy tính Windows 10.
Chỉ định phiên bản cập nhật tính năng mục tiêu trong Local Group Policy Editor
Tùy chọn này chỉ khả dụng trong phiên bản Windows 10 2004 trở lên.
1. Mở Local Group Policy Editor.
2. Điều hướng đến vị trí bên dưới trong bảng điều khiển bên trái của Local Group Policy Editor.
Computer Configuration > Administrative Templates > Windows Components > Windows Update > Windows Update for Business

3. Trên bảng điều khiển bên phải của Windows Update for Business , trong Local Group Policy Editor , nhấp đúp vào policy Select the target Feature Update version để chỉnh sửa.
4. Thực hiện bước 5 (để chỉ định) hoặc bước 6 (để hoàn tác) bên dưới, tùy thuộc vào những gì bạn muốn làm.
5. Để chỉ định phiên bản cập nhật tính năng mục đích
A) Chọn Enabled.
B) Trong Options , nhập phiên bản (ví dụ: “1909”) mà bạn mong muốn chỉ định trong hộp Target Version for Feature Updates , nhấn OK và đi tới bước 7 bên dưới.
Bạn cũng có thể có thể thấy bản kê các phiên bản Windows 10 sẽ sử dụng làm giá trị trong bảng thông tin ban hành Windows 10.

6. Để hoàn tác việc chỉ định phiên bản cập nhật tính năng mục tiêu, chọn Not Configured hoặc Disabled , nhấn OK và chuyển đến bước 7 bên dưới. Not Configured là cài đặt mặc định.

7. Khi hoàn tất, bạn có thể đóng Local Group Policy Editor.
Chỉ định phiên bản cập nhật tính năng đích bằng file REG và Registry Editor
Lưu ý : Tùy chọn này sẽ chỉ hoạt động trong phiên bản Windows 10 1803 trở lên.
1. Thực hiện bước 2 (để chỉ định), bước 3 (thay đổi phiên bản để chỉ định) hoặc bước 4 (hoàn tác – mặc định) bên dưới, tùy theo một số gì bạn mong muốn làm.
2. Để chỉ định phiên bản cập nhật tính năng mục đích bằng file REG:
A) Tải file Specify_target_Feature_Update_version_to_1903.reg.
(Nội dung của file.reg để tham khảo)
Code:
Windows Registry Editor Version 5.00 [HKEY_LOCAL_MACHINESOFTWAREPoliciesMicrosoftWindowsWindowsUpdate] "TargetReleaseVersion"=dword:00000001 "TargetReleaseVersionInfo"="1903"
Hoặc file Specify_target_Feature_Update_version_to_1909.reg.
(Nội dung của file .reg để tham khảo)
Code:
Windows Registry Editor Version 5.00 [HKEY_LOCAL_MACHINESOFTWAREPoliciesMicrosoftWindowsWindowsUpdate] "TargetReleaseVersion"=dword:00000001 "TargetReleaseVersionInfo"="1909"
Hay file Specify_target_Feature_Update_version_to_2004.reg.
(Nội dung của file .reg để tham khảo)
Code:
Windows Registry Editor Version 5.00 [HKEY_LOCAL_MACHINESOFTWAREPoliciesMicrosoftWindowsWindowsUpdate] "TargetReleaseVersion"=dword:00000001 "TargetReleaseVersionInfo"="2004"
B) Lưu file .reg vào desktop.
C) Nhấp đúp chuột vào file .reg đã tải xuống để hợp nhất nó.
D) Khi được nhắc, bấm Run > Yes (UAC) > Yes > OK để kiểm duyệt hợp nhất.
E) Bây giờ, bạn cũng có thể xóa file .reg đã tải xuống nếu muốn.
Lưu ý : Bạn có thể thực hiện bước 3 bên dưới nếu muốn thay đổi phiên bản thành những gì bạn muốn chỉ định thay thế.
3. Để thay đổi việc chỉ định phiên bản cập nhật tính năng mục tiêu:
A) Thực hiện bước 2 để thêm các giá trị và registry key cần thiết cho chuyện này.
B) Nhấn các phím Win + R để mở hộp thoại Run , nhập regedit vào Run và nhấn OK để mở Registry Editor.
C) Điều hướng đến key bên dưới trong khung bên trái của Registry Editor.
HKEY_LOCAL_MACHINESOFTWAREPoliciesMicrosoftWindowsWindowsUpdate
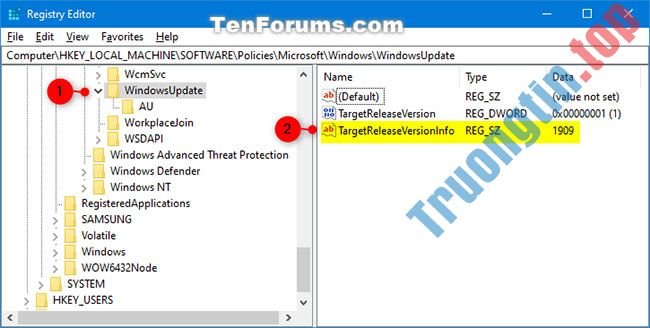
D) Ở bên phải của key WindowsUpdate , nhấp đúp vào giá trị chuỗi TargetReleaseVersionInfo (REG_SZ) để sửa đổi nó.
E) Nhập phiên bản (ví dụ: “1909”) bạn mong muốn chỉ định trong hộp Value data và nhấn OK.
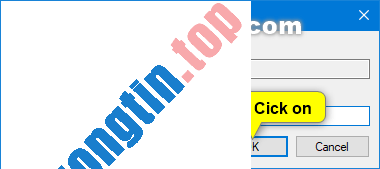
F) Bây giờ bạn có thể đóng Registry Editor.
4. Để hoàn tác việc chỉ định phiên bản cập nhật tính năng mục tiêu:
A) Tải file Undo_specify_target_Feature_Update_version.reg.
(Nội dung của file .reg để tham khảo)
Code:
Windows Registry Editor Version 5.00 [HKEY_LOCAL_MACHINESOFTWAREPoliciesMicrosoftWindowsWindowsUpdate] "TargetReleaseVersion"=- "TargetReleaseVersionInfo"=-
B) Lưu file .reg vào desktop.
C) Nhấp đúp chuột vào file .reg đã tải xuống để hợp nhất.
D) Khi được nhắc, bấm vào Run > Yes (UAC) > Yes > OK để kiểm duyệt hợp nhất.
E) Bây giờ, bạn có thể xóa file .reg đã tải xuống nếu muốn.
- Cách kích hoạt Last Active Click cho Taskbar Windows 10
- Cách thêm Open with Notepad vào menu ngữ cảnh trong Windows 10
- Cách đặt Firefox làm mướn cụ đọc file PDF mặc định trên Windows 10
- Cách vô hiệu hóa Startup Delay trong Windows 10
Windows 10,chỉ định phiên bản cập nhật tính năng mục tiêu. cách chỉ định phiên bản cập nhật tính năng Win 10
Nội dung Cách chỉ định phiên bản cập nhật tính năng mục tiêu trong Windows 10 được tổng hợp sưu tầm biên tập bởi: Tin Học Trường Tín. Mọi ý kiến vui lòng gửi Liên Hệ cho truongtin.top để điều chỉnh. truongtin.top tks.
Bài Viết Liên Quan
Bài Viết Khác
- Sửa Wifi Tại Nhà Quận 4
- Cài Win Quận 3 – Dịch Vụ Tận Nơi Tại Nhà Q3
- Vệ Sinh Máy Tính Quận 3
- Sửa Laptop Quận 3
- Dịch Vụ Cài Lại Windows 7,8,10 Tận Nhà Quận 4
- Dịch Vụ Cài Lại Windows 7,8,10 Tận Nhà Quận 3
- Tuyển Thợ Sửa Máy Tính – Thợ Sửa Máy In Tại Quận 4 Lương Trên 10tr
- Tuyển Thợ Sửa Máy Tính – Thợ Sửa Máy In Tại Quận 3
- Địa chỉ Thay Bàn Phím Laptop Acer Aspire E5-411
- Google Photos hoạt động như thế nào? Làm sao để tận dụng 15GB lưu trữ miễn phí hiệu quả nhất?
- MS Word – Bài 11: Định dạng trang Word
- Cách đồng bộ Microsoft OneDrive với Linux
- Cách thay đổi thời gian hiển thị thông báo trên Windows 10








