Hiện giờ Windows 10 cho phép người dùng chọn GPU cho 1 trò chơi hoặc các phần mềm cụ thể từ ứng dụng Settings . Trước đây, bạn cần sử dụng một công cụ đặc biệt của nhà sản xuất như NVIDIA Control Panel hoặc AMD Catalyst Control Center để gán GPU cho từng phần mềm riêng biệt.
Tại sao phải thay đổi GPU được sử dụng bởi các phần mềm cụ thể?
Một số máy tính để bàn và đa số các laptop đều có card đồ họa tích hợp, này là cách nói ngắn gọn cho chuyện bộ vi xử lý của chúng có chip video tích hợp. Tuy nhiên, đồ họa tích hợp không đủ mạnh để quản lý các ứng dụng và game đòi hỏi nhiều sức mạnh đồ họa. Đó là nguyên nhân tại sao nhiều máy tính cũng đều có card màn hình chuyên dụng, sử dụng chip đồ họa thường do Nvidia hoặc AMD sản xuất. Các card màn hình chuyên dụng khỏe hơn rất nhiều, nhưng chúng cũng ngốn điện hơn so với card đồ họa tích hợp.
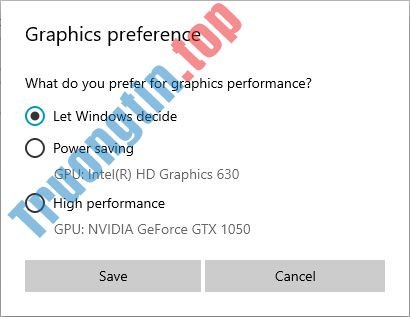
Để thăng bằng giữa công suất và mức sử dụng năng lượng, máy tính phải có thể sử dụng tùy chọn đồ họa thích hợp cho mọi ứng dụng và game bạn chạy. Nếu đồ họa tích hợp đủ mạnh cho Paint 3D, thì đó là những gì máy tính nên sử dụng. Tuy nhiên, nếu bạn mong muốn chơi video game 3D mới nhất trên Steam, thì nên chuyển sang sử dụng card màn hình Nvidia hoặc AMD mạnh hơn nhiều.
Thông thường, việc chuyển đổi giữa hai tùy chọn đồ họa được thi hành tự động bởi driver đồ họa. Tuy nhiên, đôi khi, bạn cũng đều có thể muốn tự mình chỉ định xem một phần mềm hoặc game nên sử dụng đồ họa tích hợp hay card màn hình rời trên máy tính của mình.
Thêm phần mềm để đặt GPU ưa thích trong Settings
1. Mở Settings và nhấn vào biểu tượng System.
2. Nhấp vào Display ở phía bên trái và bấm vào liên kết Graphics settings ở phía bên phải.
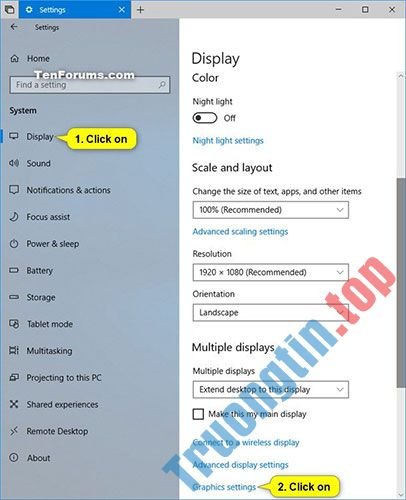
3. Thực hiện bước 4 (cho phần mềm desktop) hoặc bước 5 (cho ứng dụng Microsoft Store) bên dưới, tùy thuộc vào loại phần mềm bạn mong muốn thêm.
4. Để chọn GPU cho ứng dụng desktop
A) Chọn Desktop app trong menu drop-down Add an app và nhấp vào nút Browse.
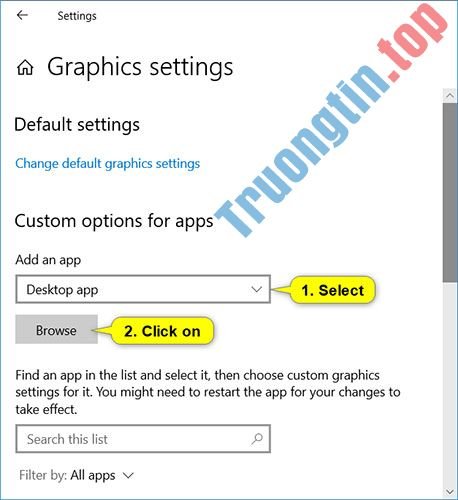
B) Điều hướng đến và chọn file .exe (ví dụ: “mspaint.exe”) bạn mong muốn thêm, nhấp vào Add và chuyển đến bước 6 bên dưới.
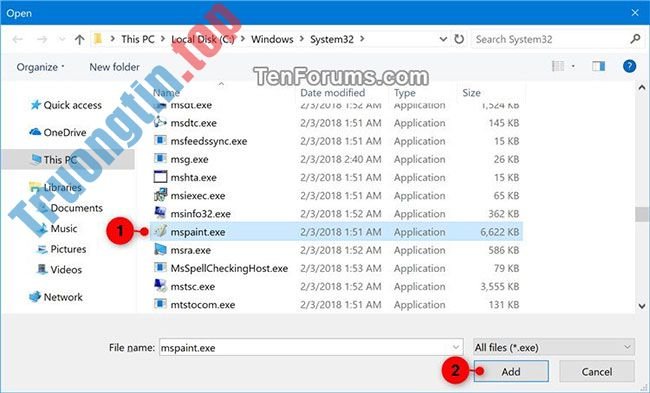
- Khắc phục sự cố không thể chạy được file .exe
5. Để chọn GPU cho phần mềm Microsoft Store
A) Chọn phần mềm Microsoft Store trong menu drop-down Choose an app to set preference hoặc Add an app .
B) Thực hiện một trong các tác vụ sau tùy thuộc vào phiên bản Windows 10 mà bạn hiện đã cài đặt và chuyển đến bước 6 bên dưới.
- Chọn một ứng dụng (ví dụ: “Paint 3D”) trong menu drop-down bạn muốn thêm và nhấp vào nút Add.
- Nhấp vào nút Browse và chọn một phần mềm bạn mong muốn thêm.
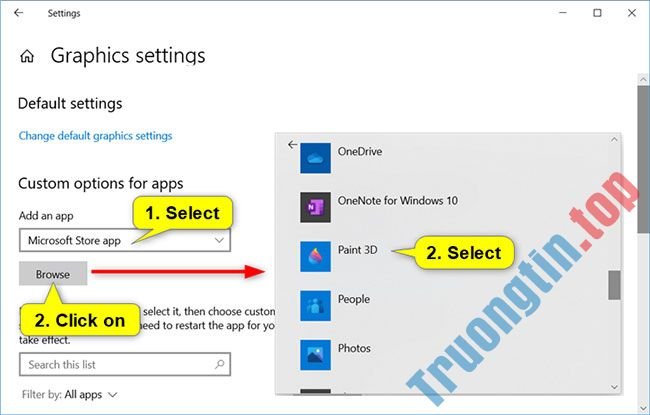
6. Khi hoàn chỉnh việc thêm ứng dụng, hãy chuyển đến bước 3 trong phần 2 để đặt GPU bạn muốn cho những phần mềm này.
Cách gán một ứng dụng cho GPU
Để gán phần mềm cho GPU, hãy đi đến Settings > System > Display , cuộn xuống và click vào liên kết Graphics Settings .
Nhấp vào một ứng dụng đã thêm (ví dụ: “Paint 3D”) trong danh sách bạn muốn đặt hoặc thay đổi tùy chọn GPU và nhấn vào nút Options.
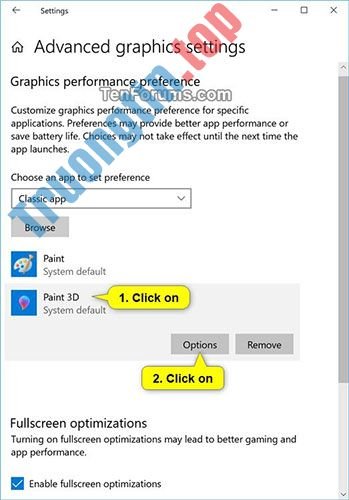
Chọn System default (mặc định), Power saving hoặc High performance cho tùy chọn GPU bạn mong muốn cho ứng dụng này và nhấp vào Save.
| Tùy chọn GPU | Mô tả |
| System default | Để Windows quyết định GPU tốt nhất cho ứng dụng. |
| Power saving | Yêu cầu chạy phần mềm trên GPU tiết kiệm năng lượng nhất hiện có. |
| High performance | Yêu cầu chạy ứng dụng trên GPU năng suất cao nhất hiện có. |

- Cách kiểm tra phiên bản phần mềm Windows hợp nhất (UWP) trong Windows 10
Nói chung, GPU tiết kiệm năng lượng là GPU tích hợp trên hệ thống và GPU công suất cao là GPU rời hoặc GPU bên ngoài. Nếu bạn có cả GPU rời và GPU ngoài trên hệ thống, thì GPU ngoài được nghĩ là GPU công suất cao.
- AMD và Nvidia – ai là vua cai trị GPU?
Bắt đầu với Windows 10 20190, Microsoft đã thêm khả năng để bạn chỉ định chính xác GPU mà bạn muốn ứng dụng chạy bằng tùy chọn “Specific GPU” mới.
5. Khi hoàn tất, bạn cũng có thể có thể đóng Settings nếu muốn.
Xóa ứng dụng khỏi bản kê GPU ưa thích trong Settings
Xóa ứng dụng đã thêm khỏi bản kê GPU ưa thích sẽ khiến ứng dụng sử dụng tùy chọn mặc định của hệ thống.
1. Mở Settings và nhấn vào biểu trưng System.
2. Nhấp vào Display ở phía bên trái và nhấn vào liên kết Graphics settings ở phía bên phải.
3. Nhấp vào ứng dụng đã thêm (ví dụ: “Paint 3D”) trong bản kê bạn muốn xóa và chọn Remove.
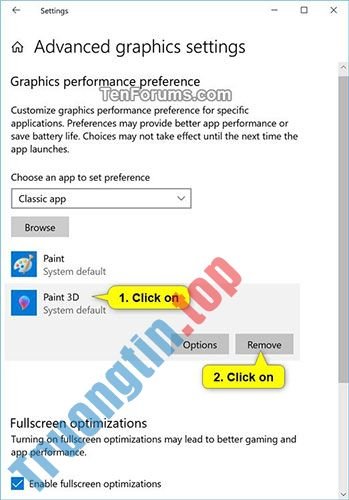
4. Khi hoàn tất, bạn cũng đều có thể đóng Settings nếu muốn.
Cách kiểm tra GPU ứng dụng đang sử dụng
Để kiểm tra GPU phần mềm hoặc game đang sử dụng, mở Task Manager và kích hoạt cột “ GPU Engine ” trên tab Processes . Sau đó, bạn sẽ biết phần mềm nào đang sử dụng GPU nào. Bạn có thể xem GPU nào được liên kết với số nào từ tab Performance .
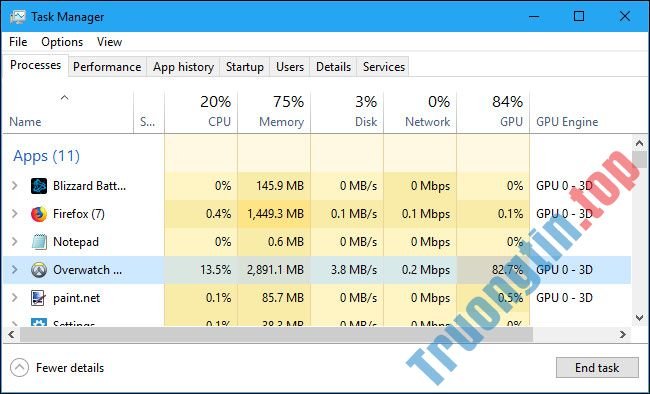
Xem thêm:
- Cách theo dấu hiệu suất GPU trong Task Manager của Windows 10
- Hướng dẫn ép xung card đồ họa để thực hành được công suất chơi game tốt hơn
- Overclock CPU, GPU và RAM đơn giản và an toàn
- Cách chọn nhiều file trong Windows 10
- Thêm dấu hiệu cho biết Control Panel trên Windows 10 sắp bị khai tử
- Cách chọn Power Plan trong Windows 10
- Cách reset tùy chọn GPU cho phần mềm về mặc định trong Windows 10
GPU,windows 10,chọn gpu cho ứng dụng,chọn gpu cho trò chơi,tùy chọn gpu cho ứng dụng,chọn card đồ họa gpu cho ứng dụng,chọn card màn hình cho ứng dụng
Nội dung Cách chọn GPU cho từng ứng dụng trên Windows 10 được tổng hợp sưu tầm biên tập bởi: Tin Học Trường Tín. Mọi ý kiến vui lòng gửi Liên Hệ cho truongtin.top để điều chỉnh. truongtin.top tks.
Bài Viết Liên Quan
Bài Viết Khác
- Sửa Wifi Tại Nhà Quận 4
- Cài Win Quận 3 – Dịch Vụ Tận Nơi Tại Nhà Q3
- Vệ Sinh Máy Tính Quận 3
- Sửa Laptop Quận 3
- Dịch Vụ Cài Lại Windows 7,8,10 Tận Nhà Quận 4
- Dịch Vụ Cài Lại Windows 7,8,10 Tận Nhà Quận 3
- Tuyển Thợ Sửa Máy Tính – Thợ Sửa Máy In Tại Quận 4 Lương Trên 10tr
- Tuyển Thợ Sửa Máy Tính – Thợ Sửa Máy In Tại Quận 3
- Cách cài và gỡ theme Chrome trên Microsoft Edge Chromium
- Nạp Mực Máy In Đường Nhật Tảo Quận 11
- Top 10 Địa Chỉ Sửa chuột laptop Ở Tại Quận 3 Tphcm
- 【Brother】 Trung Tâm Nạp Mực In Brother HL-2366DW Tận Nơi
- Nạp Mực Máy In Đường Đặng Chất Quận 8








