Bắt đầu với Windows 10 bản build 15042, bạn cũng có thể có thể chọn nơi để cài đặt ứng dụng. Hướng dẫn này sẽ chỉ cho bạn cách chọn nơi có thể cài đặt ứng dụng cho mọi thứ người dùng trong Windows 10.
Lưu ý:
- Bạn phải đăng nhập với tư cách admin để cũng có thể chọn nơi cài đặt ứng dụng.
- Nếu bạn đang sử dụng Windows 10 trên thiết bị ARM, thiết bị sẽ chỉ có thể cài đặt ứng dụng từ Microsoft Store.
Chọn nơi cũng có thể có thể cài đặt ứng dụng trong Settings
1. Mở Settings và nhấp vào biểu tượng Apps.
2. Nhấp vào Apps & features ở bên trái, chọn Anywhere (mặc định); Anywhere, but let me know if there's a comparable app in the Microsoft Store ; Anywhere, but warn me before installing an app that's not from the Microsoft Store hoặc The Microsoft Store only , tùy thuộc vào những gì bạn mong muốn từ menu drop-down Choose where to get apps ở bên phải.
Cài đặt Choose where to get apps sẽ không khả dụng nếu bạn hiện đang đăng nhập với tư cách người dùng thông thường. Cài đặt này chỉ có sẵn cho admin.
3. Khi hoàn tất, bạn có thể đóng Settings nếu muốn.
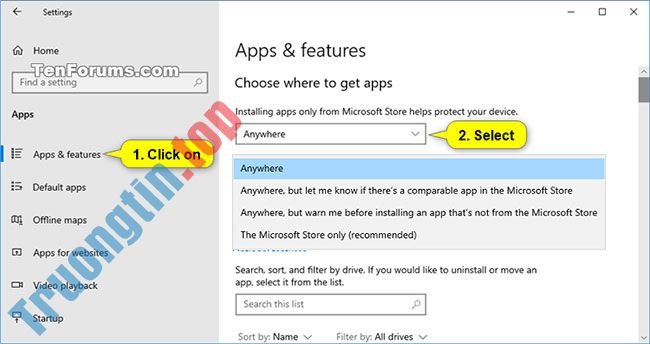
Chọn nơi cài đặt ứng dụng thông qua policy trong Local Group Policy Editor
Local Group Policy Editor chỉ khả dụng trong những phiên bản Windows 10 Pro, Enterprise và Education.
1. Mở Local Group Policy Editor.
2. Điều hướng đến địa thế bên dưới trong ngăn bên trái của Local Group Policy Editor.
Computer Configuration > Administrative Templates > Windows Components > Windows Defender SmartScreen > Explorer
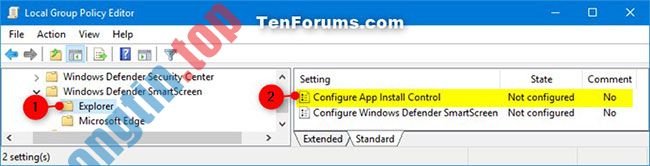
3. Trong bảng điều khiển bên phải của Explorer trong Local Group Policy Editor, hãy nhấp đúp vào policy Configure App Install Control để chỉnh sửa nó.
4. Thực hiện bước 5 (mặc định) hoặc bước 6 (để chỉ định) bên dưới, tùy thuộc vào những gì bạn mong muốn làm.
5. Nếu không những định nơi cũng có thể có thể cài đặt ứng dụng, chọn Not Configured hoặc Disabled , nhấn OK và chuyển sang bước 7 bên dưới. Not Configured là cài đặt mặc định.
6. Để chỉ định nơi cũng có thể cài đặt ứng dụng, tích vào Enabled , chọn một trong các cài đặt bên dưới, bấm vào OK và chuyển sang bước 7 bên dưới.
- Turn off app recommendations
- Show me app recommendations (default)
- Warn me before installing apps from outside the Store
- Allow apps from the Store only

7. Đóng Local Group Policy Editor .
Xem thêm:
- Cách bật/tắt tính năng Fullscreen Optimizations cho ứng dụng và game trong Windows 10
- Cách chọn GPU cho mỗi phần mềm trên Windows 10
- 5 app dock Windows 10 tốt nhất
- Cách reset tùy chọn GPU cho ứng dụng về mặc định trong Windows 10
- Cách ghim và bỏ ghim thông báo trong ứng dụng Your Phone trên Windows 10
Windows 10,chọn vị trí cài đặt ứng dụng,cách chọn vị trí cài đặt ứng dụng,chọn nơi cài ứng dụng trong Windows 10
Nội dung Cách chọn vị trí cài đặt ứng dụng trong Windows 10 được tổng hợp sưu tầm biên tập bởi: Tin Học Trường Tín. Mọi ý kiến vui lòng gửi Liên Hệ cho truongtin.top để điều chỉnh. truongtin.top tks.
Bài Viết Liên Quan
Bài Viết Khác
- Sửa Wifi Tại Nhà Quận 4
- Cài Win Quận 3 – Dịch Vụ Tận Nơi Tại Nhà Q3
- Vệ Sinh Máy Tính Quận 3
- Sửa Laptop Quận 3
- Dịch Vụ Cài Lại Windows 7,8,10 Tận Nhà Quận 4
- Dịch Vụ Cài Lại Windows 7,8,10 Tận Nhà Quận 3
- Tuyển Thợ Sửa Máy Tính – Thợ Sửa Máy In Tại Quận 4 Lương Trên 10tr
- Tuyển Thợ Sửa Máy Tính – Thợ Sửa Máy In Tại Quận 3
- Top 10 Công Ty Thay Mực Máy In Phun Màu Ở Tại Quận Tân Bình Tphcm
- Nạp Mực Máy In Đường Số 27 Quận 2
- Top 10 Địa Chỉ Sửa ram laptop Ở Tại Quận Gò Vấp Tphcm
- Mời tải Luminar 2018 đang miễn phí key bản quyền
- Tiêu chuẩn độ bền MIL-STD 810 là gì? Đây có phải là yếu tố quan trọng để chọn mua một chiếc smartphone hoặc laptop?








