Nếu muốn chia sẻ file giữa hai PC Windows trên cùng một mạng, bạn cũng đều có thể sử dụng tùy chọn Nearby Sharing có sẵn trong Windows 10. Nó hoạt động giống như AirDrop nhưng chỉ hoạt động giữa các PC, chứ không có trên bất kỳ thiết bị di động nào. Nearby Sharing sử dụng kết hợp WiFi và Bluetooth để gửi các file một cách nhanh chóng.
- 9 tính năng cài đặt mới trong bản cập nhật Windows 10 Fall Creators Update
Cách sử dụng Nearby Sharing trong Windows 10 giúp chia sẻ file nhanh chóng
Để sử dụng Nearby Sharing, hai máy tính phải được kết nối với và một mạng, có ít đặc biệt là bản cập nhật Windows 1803 và được kích hoạt Bluetooth. Bạn cũng có thể có thể chọn trong cài đặt của mình những người bạn mong muốn nhận file từ họ, nhưng vẫn sẽ phải chấp nhận riêng từng file họ gửi.
Mở cả 2 máy tính và nhấp Win + A để mở Action Center, rồi kích hoạt Nearby Sharing.

Bạn cũng cũng có thể có thể tìm thấy tùy chọn này trong Settings > System > Shared Experiences .

Khi cài đặt này được kích hoạt:
1. Chuyển đến file bạn mong muốn chia sẻ.
2. Nhấp chuột phải vào file.
3. Chọn Share.

4. Nhấp vào tên của PC bạn muốn chia sẻ file. (Trong hộp thoại này, bạn cũng có thể có thể thay đổi tên máy tính của mình thành một chiếc gì đó khác biệt để giữ cho những thiết bị được tổ chức tốt hơn).
5. Bạn sẽ thấy “Sharing to [tên PC]” khi đang PC của bạn đang chờ PC khác chấp nhận đòi hỏi chia sẻ.
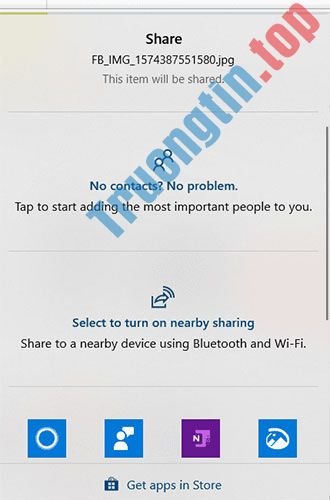
6. Một thông báo sẽ xuất hiện trong Action Center trên PC khác. Để mở Action Center, hãy nhấp vào tượng trưng bong bóng thông báo ở góc dưới bên phải màn hình hoặc nhấn Win + A trên bàn phím.
7. Nhấp vào Save để lưu file vào PC hoặc “Save & Open” để lưu file và mở ngay lập tức.
8. PC gửi sau đó sẽ gửi file đến PC nhận. Việc chuyển dữ liệu cũng có thể mất một ít thời gian. Điều này lệ thuộc vào kích cỡ của file và vận tốc của kết nối Bluetooth.
Lưu ý : Nếu bạn chưa biết bật tính năng này ở đâu thì nên tham khảo bài viết: Cách bật tính năng Near Share trên Windows 10.
Mặc dù AirDrop sẽ không sớm đến với các người sử dụng Windows, nhưng có các lựa chọn khác để có trải nghiệm tương tự. Nếu bạn đã từng thử phương pháp chia sẻ file này trước đây, hãy chia sẻ suy nghĩ vớ những người dùng khác trong phần bình luận bên dưới nhé!
Chúc bạn thi hành thành công!
- Cách dùng Files Go quản lý tập tin, chia sẻ dữ liệu trên Android
- Sửa lỗi Wake on Lan không hoạt động trên Windows 10
- iPad 2018 cũng sẽ không còn nút Home và dùng Face ID
- Các “độc chiêu” bảo mật cho iPhone. Bạn biết mấy phương pháp?
chia sẻ file nhanh,chia sẻ file win 10,chia sẻ file nhanh trên windows 10,hướng dẫn chia sẻ file nhanh trên win 10,tính năng chia sẻ file Near Share,Near Share,tính năng Near Share mới trên win 10
Nội dung Cách chuyển file nhanh trên Windows 10 với Nearby Sharing được tổng hợp sưu tầm biên tập bởi: Tin Học Trường Tín. Mọi ý kiến vui lòng gửi Liên Hệ cho truongtin.top để điều chỉnh. truongtin.top tks.
Bài Viết Liên Quan
Bài Viết Khác
- Sửa Wifi Tại Nhà Quận 4
- Cài Win Quận 3 – Dịch Vụ Tận Nơi Tại Nhà Q3
- Vệ Sinh Máy Tính Quận 3
- Sửa Laptop Quận 3
- Dịch Vụ Cài Lại Windows 7,8,10 Tận Nhà Quận 4
- Dịch Vụ Cài Lại Windows 7,8,10 Tận Nhà Quận 3
- Tuyển Thợ Sửa Máy Tính – Thợ Sửa Máy In Tại Quận 4 Lương Trên 10tr
- Tuyển Thợ Sửa Máy Tính – Thợ Sửa Máy In Tại Quận 3
- Làm thế nào để “cứu” laptop khi bị nước vào?
- Squarespace và WordPress – Cái nào tốt hơn?
- Nạp mực máy in xerox quận phú nhuận
- Đánh giá TP-Link M7350: Thiết bị phát WiFi 3G/4G di động tốt, nhỏ gọn
- Hướng dẫn cài Google Chrome trên hệ điều hành Ubuntu








