Đôi khi bạn cần đương đầu với tình huống mà bạn không thích ai đó sử dụng bất kỳ phần mềm hoặc game cụ thể nào trong PC của mình, nhưng chẳng thể kiếm được giải pháp nào phù hợp.
Với Windows 10, bạn cũng có thể có thể đơn giản khóa bất kỳ ứng dụng nào mình muốn. Cùng tìm hiểu kỹ hơn qua bài viết sau đây nhé!
Cách khóa các phần mềm cụ thể trong Windows 10
Phương pháp này khá dễ dàng và bạn sẽ phải sử dụng một công cụ đơn giản của bên thứ ba để khóa bất kỳ phần mềm cụ thể nào trong cửa sổ bằng mật khẩu bảo mật. Hãy làm theo các bước dưới đây để tiếp tục.
Bước 1 . Trước hết, trên PC chạy Windows 10, hãy tải xuống và cài đặt phần mềm My Lockbox, công cụ sẽ khóa các ứng dụng của bạn.
Bước 2 . Sau khi cài đặt phần mềm này, hãy khởi chạy ứng dụng trong hệ điều hành. Sau đó, công cụ sẽ yêu cầu bạn thiết lập mật khẩu để khóa các ứng dụng bạn muốn. Và bạn cũng cần nhập gợi ý và địa điểm email để khôi phục mật khẩu.

Bước 3 . Bây giờ, nhấp vào tùy chọn Browse và ở đó bạn phải chọn thư mục nơi có ứng dụng được cài đặt mà bạn mong muốn khóa. Các ứng dụng Windows được cài đặt tại vị trí C:Program Files (x86), ở đó hãy chọn thư mục chứa phần mềm mà bạn muốn khóa.

Bước 4 . Bây giờ, ứng dụng sẽ bị khóa. Bất cứ khi nào ai đó gắng gượng truy cập vào ứng dụng, người kia sẽ thu được thông báo lỗi.

Bước 5 . Và bây giờ, nếu bạn muốn truy cập ứng dụng đó thì chỉ cần điều hướng đến bảng điều khiển My Lockbox và sau đó nhấp vào nút Unlock , rồi nhập mật khẩu để mở khóa.
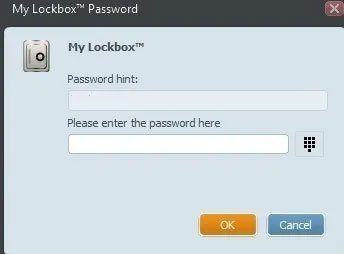
Vậy là xong, bạn đã kết thúc những bước cần làm! Bây giờ, bạn cũng đều có thể truy cập ứng dụng đó.
Nếu muốn đặt pass cho các thư mục trên Windows 10, bạn đọc có thể tham khảo bài viết: Không cần cài đặt bất cứ ứng dụng nào, đây là cách bảo vệ các thư mục của bạn an toàn.
Windows 10, đặt pass cho ứng dụng, cách đặt pass riêng cho từng ứng dụng, đặt pass cho ứng dụng Win 10
Nội dung Cách đặt pass riêng cho từng ứng dụng trong Windows 10 được tổng hợp sưu tầm biên tập bởi: Tin Học Trường Tín. Mọi ý kiến vui lòng gửi Liên Hệ cho truongtin.top để điều chỉnh. truongtin.top tks.
Bài Viết Liên Quan
Bài Viết Khác
- Sửa Wifi Tại Nhà Quận 4
- Cài Win Quận 3 – Dịch Vụ Tận Nơi Tại Nhà Q3
- Vệ Sinh Máy Tính Quận 3
- Sửa Laptop Quận 3
- Dịch Vụ Cài Lại Windows 7,8,10 Tận Nhà Quận 4
- Dịch Vụ Cài Lại Windows 7,8,10 Tận Nhà Quận 3
- Tuyển Thợ Sửa Máy Tính – Thợ Sửa Máy In Tại Quận 4 Lương Trên 10tr
- Tuyển Thợ Sửa Máy Tính – Thợ Sửa Máy In Tại Quận 3
- Pin Laptop Acer Aspire 3630 Giá Rẻ Nhất
- Cách mang mèo laser lên trình duyệt Chrome
- Dịch Vụ Cài Win Đường Số 3 Quận 7
- Cài Adobe Photoshop Quận Tân Phú – Giá Rẻ Uy Tín
- Top 10 Chỗ Sửa Chữa Thay Mực Máy In Brother MFC-J3720 Ở Tphcm








