Windows quản lý tài nguyên bộ giải quyết của người sử dụng 1 cách tự động và có thể phân bố trọng trách giữa các chip giải quyết hoặc quản lý nhiều tiến độ trên một bộ xử lý. Theo mặc định, Windows điều chỉnh để ưu ái công suất tốt nhất cho những chương trình nhiều hơn so với những service nền.
Tối ưu hóa Windows cho nhu cầu sử dụng riêng
Để tối ưu hóa Windows nhằm đảm bảo đòi hỏi riêng, bạn có thể điều tiết lịch trình bộ giải quyết bằng việc chọn cách phân bổ tài nguyên chip xử lý để nó được tối ưu hóa lúc chạy các chương trình (foreground service) hoặc service nền (ví dụ, in hoặc sao lưu) với khả năng đáp ứng cao hơn.
Hướng dẫn này sẽ chỉ cho bạn cách phân bố tài nguyên chip xử lý để điều chỉnh năng suất tốt nhất của các chương trình hoặc service nền trong Windows 10.
Lưu ý:
– Bạn phải đăng nhập với tư cách admin để quản lý việc lập lịch trình bộ xử lý.
– Trừ khi bạn đang chạy một máy chủ (home server, media server, v.v…), tốt nhất là bạn nên đặt lịch trình bộ giải quyết cho các chương trình.
- Điều chỉnh độ phân giải màn hình trên Windows 10/8/7
Cách phân bổ tài nguyên bộ giải quyết để có hiệu suất tốt nhất bằng các tùy chọn Performance
1. Mở Control Panel (chế độ xem biểu tượng) và nhấn vào biểu trưng System.
2. Nhấp vào liên kết Advanced system settings ở phía bên trái và đóng cửa sổ bảng điều khiển System nếu bạn muốn.

3. Nhấp vào tab Advanced và bấm vào nút Settings trong phần Performance.

4. Nhấp vào tab Advanced , chọn Programs (mặc định) hoặc Background services , tùy thuộc vào những gì bạn muốn trong “Adjust for best performance of” và nhấn OK.

5. Nhấn OK.
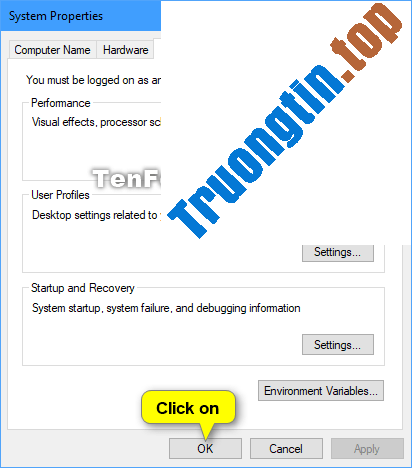
- Cách điều chỉnh vận tốc refresh của Windows 10
- 10 cách điều tiết độ sáng màn hình Windows 10
- Cách khắc phục lỗi màn hình bị đen sau khi điều chỉnh cài đặt hiển thị trong Windows 10
- Tăng tốc Windows bằng cách điều tiết bộ nhớ ảo
Windows 10, điều chỉnh tài nguyên bộ xử lý. cách điều chỉnh tài nguyên bộ xử lý, điều chỉnh tài nguyên bộ xử lý cho hiệu suất chương trình, điều chỉnh tài nguyên bộ xử lý cho hiệu suất service nền
Nội dung Cách điều chỉnh tài nguyên bộ xử lý để có hiệu suất tốt nhất cho chương trình hoặc service nền trong Windows 10 được tổng hợp sưu tầm biên tập bởi: Tin Học Trường Tín. Mọi ý kiến vui lòng gửi Liên Hệ cho truongtin.top để điều chỉnh. truongtin.top tks.
Bài Viết Liên Quan
Bài Viết Khác
- Sửa Wifi Tại Nhà Quận 4
- Cài Win Quận 3 – Dịch Vụ Tận Nơi Tại Nhà Q3
- Vệ Sinh Máy Tính Quận 3
- Sửa Laptop Quận 3
- Dịch Vụ Cài Lại Windows 7,8,10 Tận Nhà Quận 4
- Dịch Vụ Cài Lại Windows 7,8,10 Tận Nhà Quận 3
- Tuyển Thợ Sửa Máy Tính – Thợ Sửa Máy In Tại Quận 4 Lương Trên 10tr
- Tuyển Thợ Sửa Máy Tính – Thợ Sửa Máy In Tại Quận 3
- Hướng dẫn cách tìm và kết bạn trên Zalo
- Nạp Mực Máy In Đường Số 49 Quận 2
- Cách thay đổi cài đặt vùng trên Windows 10
- Cách thay đổi địa chỉ IP cho điện thoại
- Cách đặt tên cho một cửa sổ Google Chrome








