Chắc hẳn các bạn đều để ý thấy khi khởi động máy tính của các bạn thường hiển thị logo Windows. Vậy logo đó cũng có thể có thể tùy chỉnh được không? Câu trả lời là có và trong bài viết này Quản Trị Mạng sẽ hướng dẫn bạn cách thực hiện đi kèm video hướng dẫn chi tiết.
Phần 1: Một số lưu ý
Trước khi bắt đầu vào phần cài đặt thì mình có 1 số lưu ý dành cho những bạn:
- Bạn cần thiết kiến thức cơ bản về Windows bởi không phải lúc nào quá trình cài đặt cũng xảy ra suôn sẻ.
- Cách làm này có công năng với cả Windows 10 và Windows 11.
- Bạn nên kiểm tra System Information, nếu máy đã có UEFI thì mới triển khai cài đặt. Nếu chưa xuất hiện UEFI thì trước hết bạn phải phải cài UEFI.
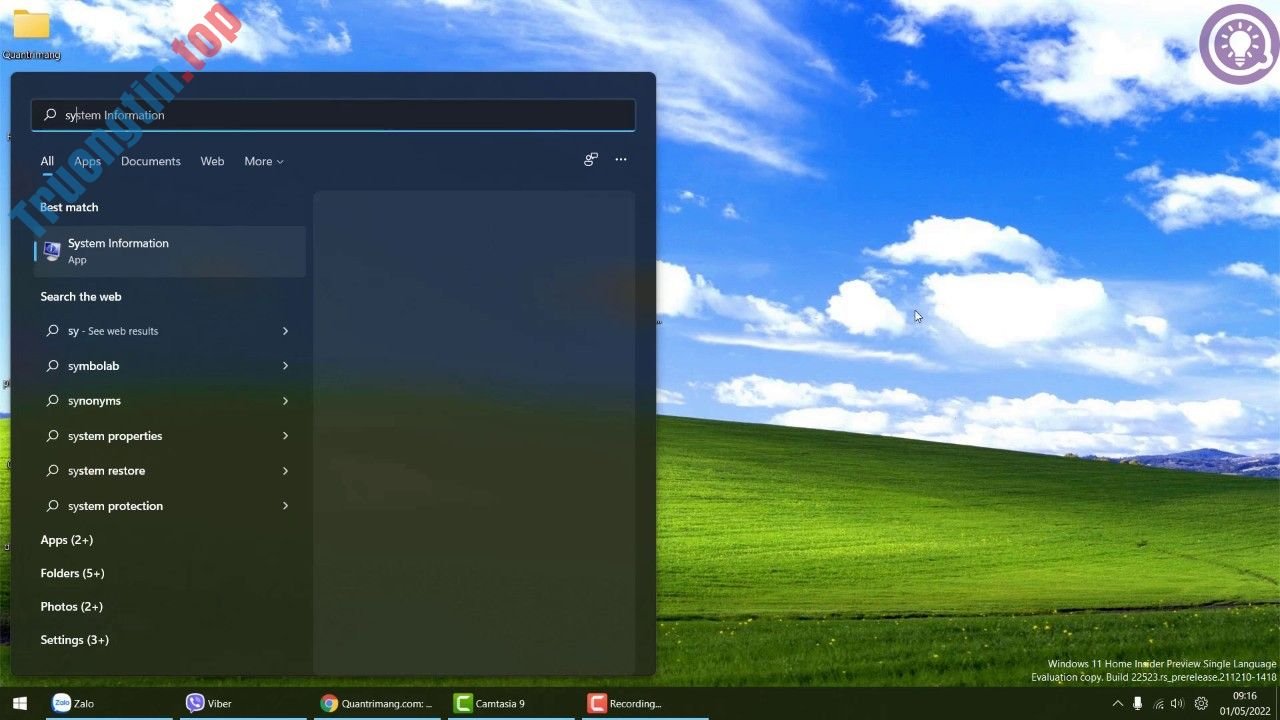
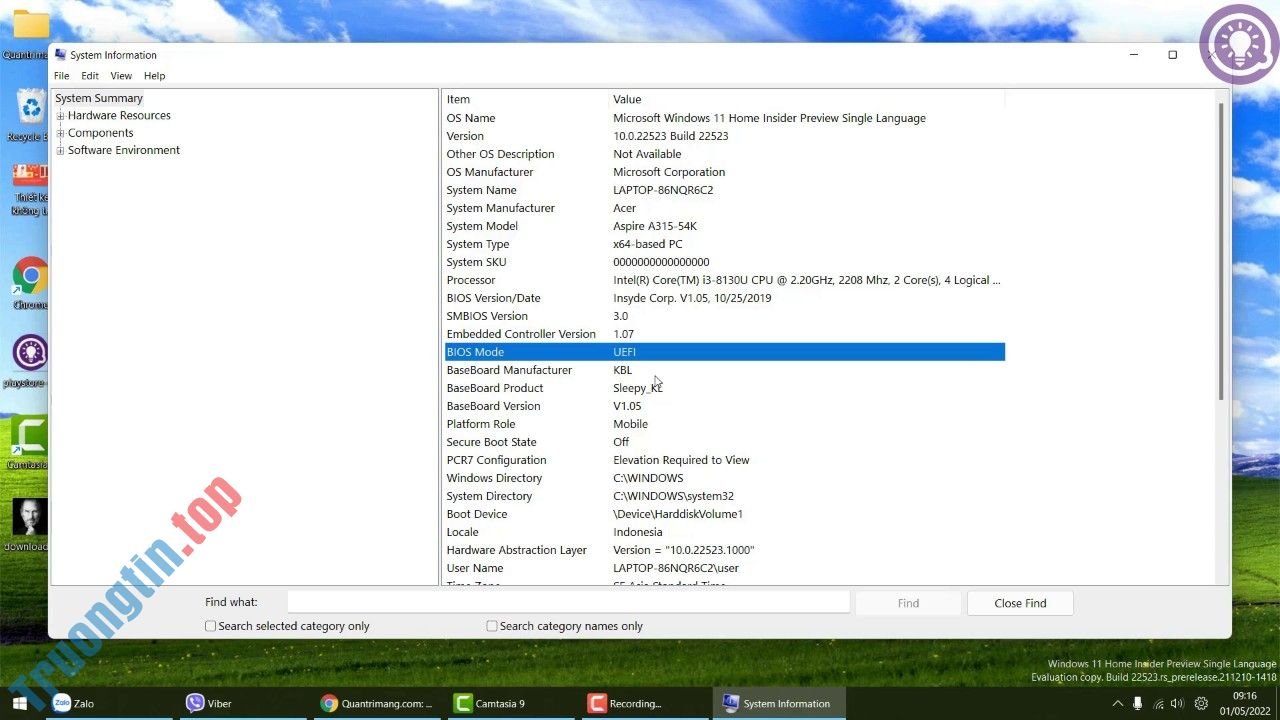
Phần 2: Chỉnh Secure Boot trong BIOS
Trong phần này, bạn phải truy cập BIOS sau đó vô hiệu hóa Secure Boot:
Bước 1 : Bạn cần nhấn và giữ nút SHIFT sau đó nhấn Restart máy rồi làm theo những bước trong video bên dưới để truy cập được BIOS. Hoặc bạn cũng cũng có thể có thể tham khảo cách truy cập BIOS trong bài viết: Hướng đưa vào BIOS trên các loại máy tính khác nhau.
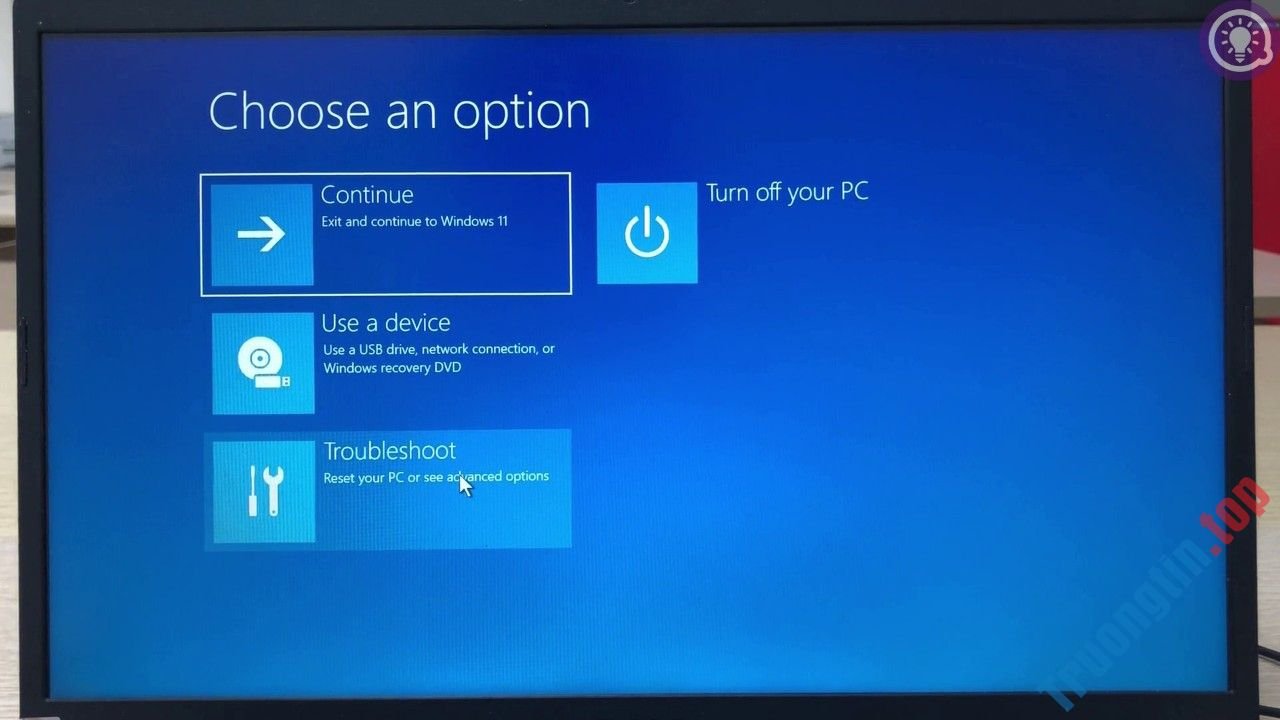
Bước 2 : Bạn tìm và vô hiệu hóa (Disabled) tùy chọn Secure Boot .
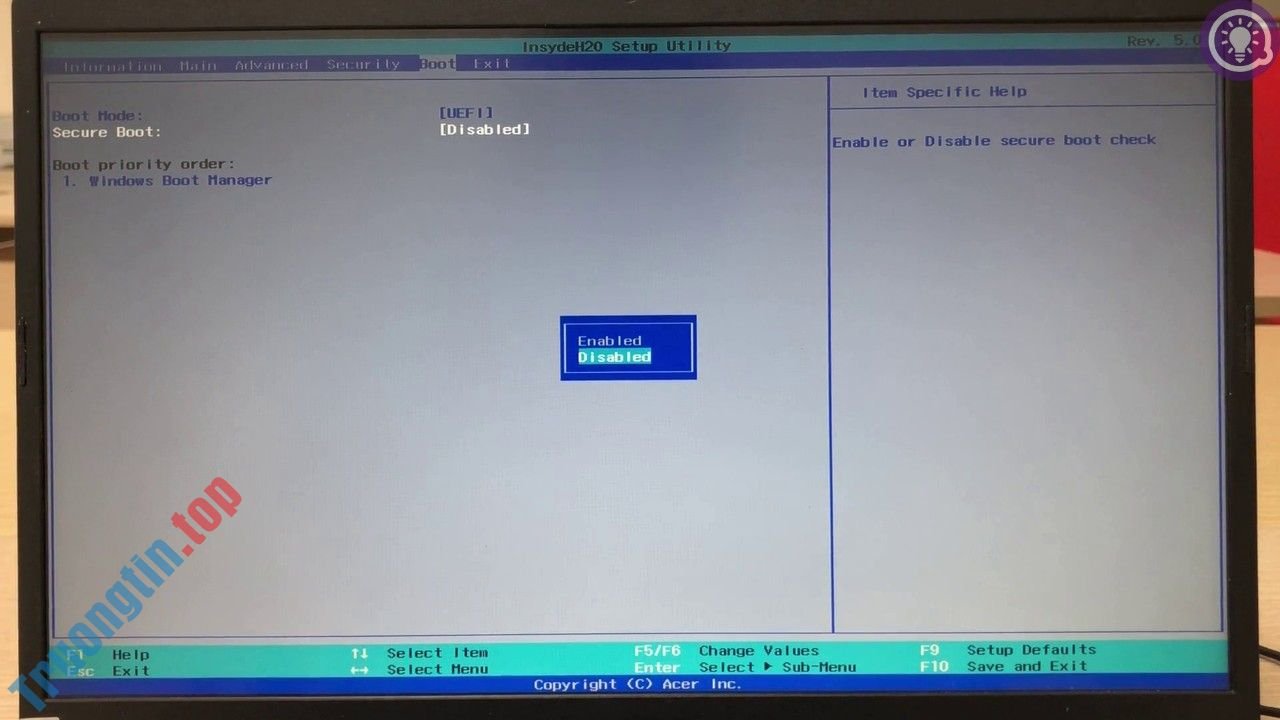
Bước 3 : Nhấn F10 và Enter để lưu thiết lập và tránh khỏi BIOS.
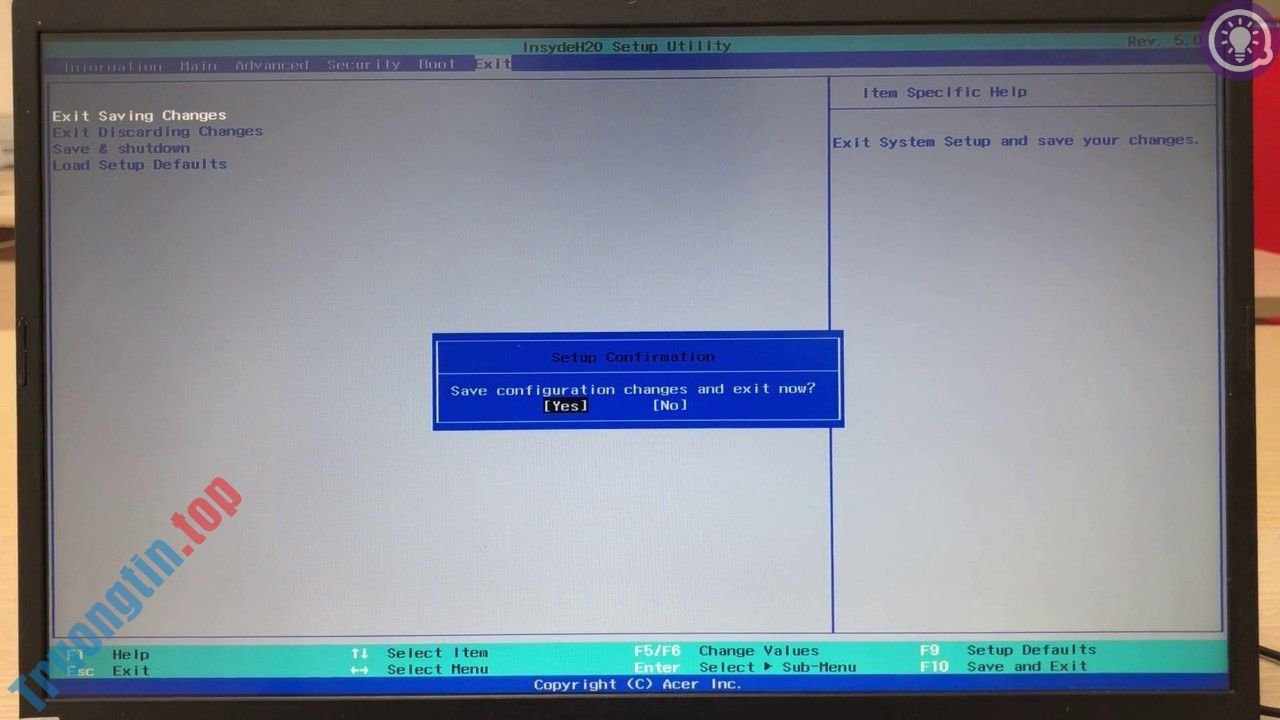
Phần 3: Cài đặt công cụ
Các bước cài đặt công cụ khá đơn giản:
Bước 1 : Truy cập trang GitHub dưới đây để tải và cài đặt công cụ HackBGRT,
- Tải công cụ HackBGRT
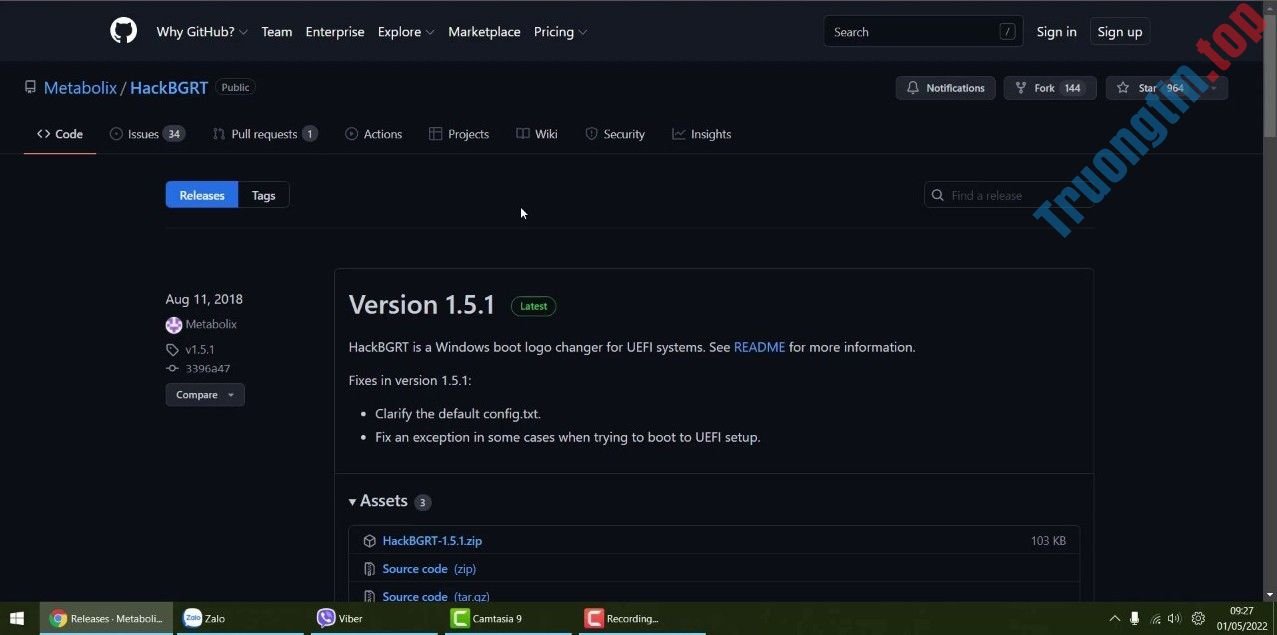
Bước 2 : Giải nén công cụ sau đó mở ra và tạm để đó.
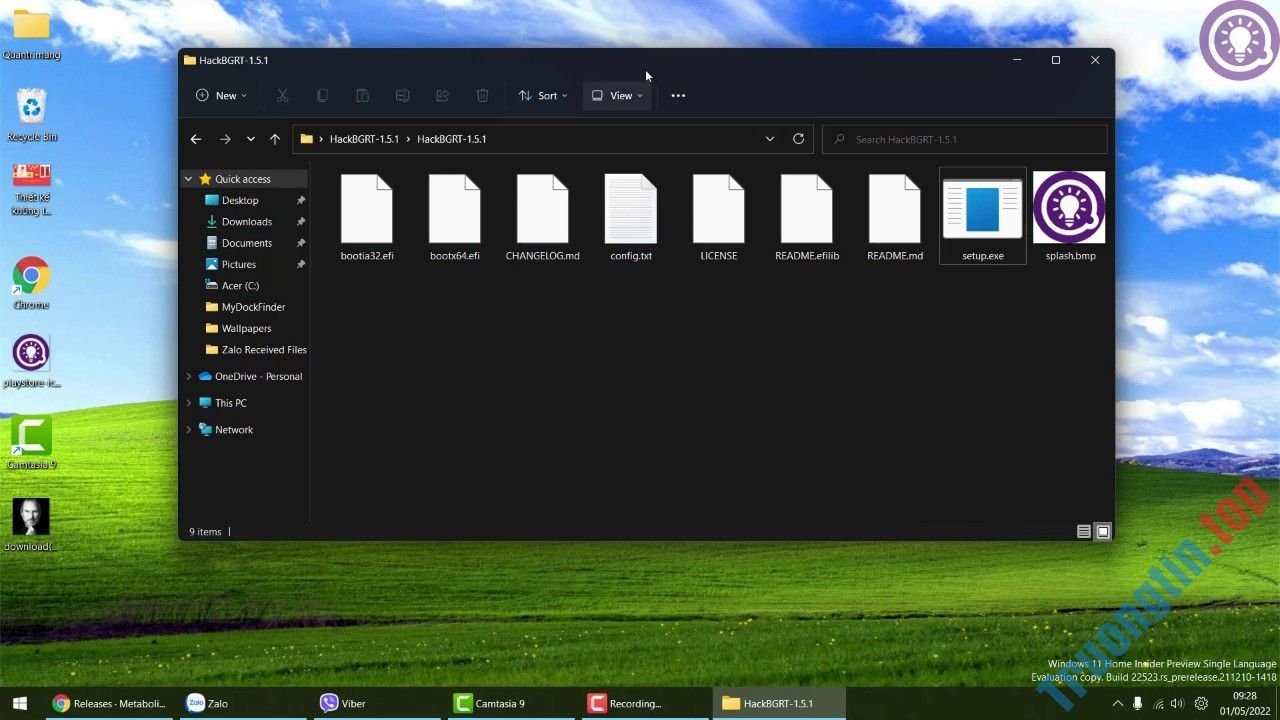
Bước 3 : Chỉnh ảnh bạn mong muốn sử dụng làm logo bằng Paint về kích cỡ tối ưu đặc biệt là 200x200px. Nhấn Ctrl + A để chọn rồi nhấn Ctrl + C để copy ảnh.
Bước 4 : Mở file splash.bmp trong thư mục của công cụ HackBGRT bằng Paint. Chỉnh kích thước ảnh về 200x200px sau đó nhấn Ctrl + V để paste ảnh của bạn vào. Nhấn Ctrl + S để lưu sau đó đóng các cửa sổ Paint lại.
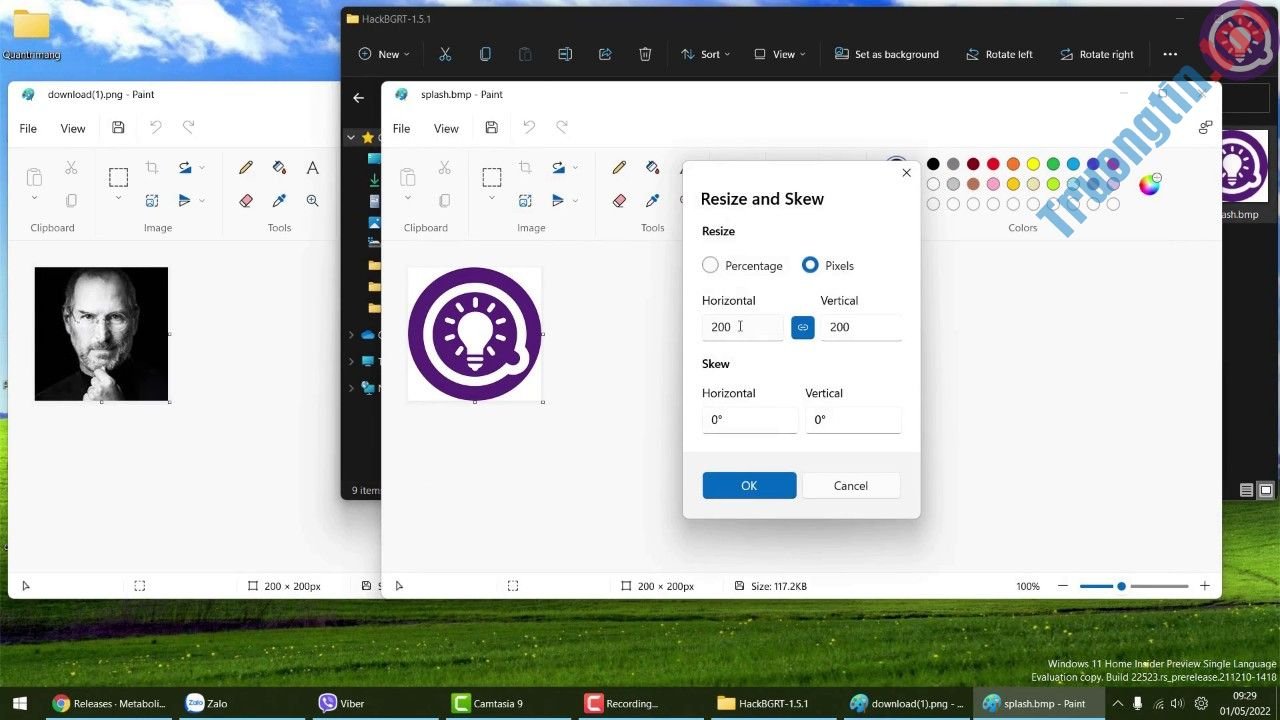
Bước 5 : Nhấn chuột phải vào file setup.exe rồi chọn Run as administrator rồi nhấn Yes để xác nhận mở công cụ.
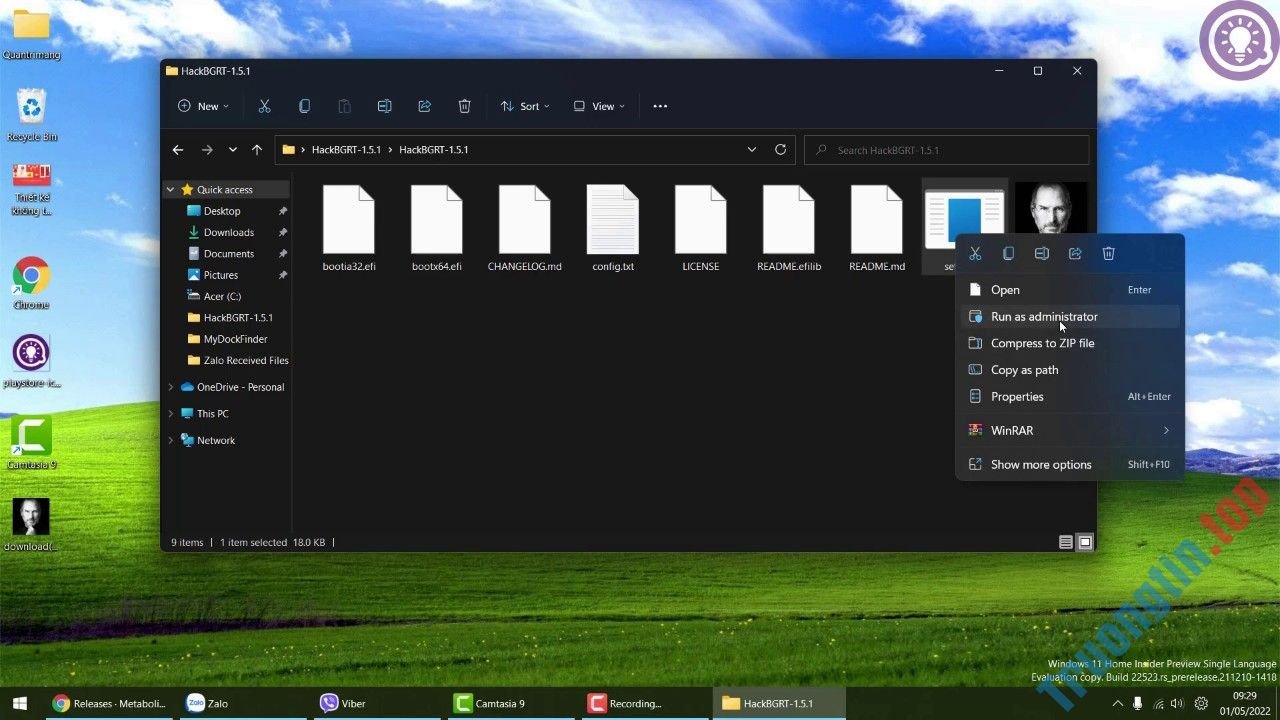
Các phần và các bước kế đến bạn hãy theo dõi trong video dưới đây để biết rõ hơn các thao tác cần thiết:
Nếu thấy có ích hãy cỗ vũ cho Quản Trị Mạng và sub cả kênh YouTube của bọn mình nhé. Xin cảm ơn!
- Cách biến Windows 11 thành macOS
- Hướng dẫn cách sử dụng System Restore trên Windows
- 9 cách để mở System Configuration trong Windows
- Lỗi đã biết của Windows 11, lỗi đã sửa của Windows 11
cách thay đổi logo boot windows,thay đổi logo boot win,đổi logo boot windows,đổi logo boot windows 10,cách đổi logo boot win 10,cách đổi logo boot windows 10
Nội dung Cách đổi logo khởi động của Windows 10 và Windows 11 được tổng hợp sưu tầm biên tập bởi: Tin Học Trường Tín. Mọi ý kiến vui lòng gửi Liên Hệ cho truongtin.top để điều chỉnh. truongtin.top tks.
Bài Viết Liên Quan
Bài Viết Khác
- Sửa Wifi Tại Nhà Quận 4
- Cài Win Quận 3 – Dịch Vụ Tận Nơi Tại Nhà Q3
- Vệ Sinh Máy Tính Quận 3
- Sửa Laptop Quận 3
- Dịch Vụ Cài Lại Windows 7,8,10 Tận Nhà Quận 4
- Dịch Vụ Cài Lại Windows 7,8,10 Tận Nhà Quận 3
- Tuyển Thợ Sửa Máy Tính – Thợ Sửa Máy In Tại Quận 4 Lương Trên 10tr
- Tuyển Thợ Sửa Máy Tính – Thợ Sửa Máy In Tại Quận 3
- Cách để Slack hoạt động với các dịch vụ yêu thích của bạn
- Đánh giá Tenda 4G03 3G/4G N300: Router WiFi 4G LTE giá rẻ, chất lượng
- Bán Cable Màn Hình Máy Tính Quận 6 – Giá Rẻ Uy Tín
- Nạp Mực Máy In Quận Tân Phú – Trường Tín™
- Pin Laptop Lenovo ideapad NP-NC110 Giá Rẻ Nhất








