Để truy cập máy tính từ xa, hỗ trợ máy tính từ xa, chúng ta cần sử dụng tới các ứng dụng điều khiển máy tính từ xa như Teamviewer, Ultraview. Tuy nhiên nếu bạn dùng Windows 10 thì chỉ cần sử dụng ngay ứng dụng Quick Assist, cũng có thể có khả năng truy cập và điều khiển máy tính từ xa.
Do Quick Assist có sẵn trên những phiên bản Windows 10 nên cách dùng đơn giản hơn những ứng dụng khác, bạn chẳng cần phải cài đặt hay gửi email để đòi hỏi kết nối. Ứng dụng này cũng bổ trợ người sử dụng kết nối và nói chuyện với nhiều người khác. Để sử dụng được Quick Assist, người sử dụng càng phải tạo kết nối để làm được quyền truy cập thiết bị của người khác. Bài viết dưới đây sẽ hướng dẫn độc giả cách sử dụng Quick Assist trên Windows 10.
- 10 phần mềm giúp “dế” kiểm soát máy tính từ xa
- Cách sử dụng ASUS Remote Link để điều khiển máy tính Windows từ xa
- Giới hạn quyền điều khiển từ xa cho Teamviewer
- Cách dùng AnyDesk Remote điều khiển máy tính từ xa
Cách dùng Quick Assist truy cập Windows 10 từ xa
Bước 1:
Tại thanh tìm kiếm trên Windows 10, chúng ta gõ từ khóa Quick Assist rồi bấm vào kết quả tìm được.

Bước 2:
Hiển thị giao diện ứng dụng Quick Assist. Tại đây có 2 tùy chọn khác nhau cho người dùng, với Get assistance cấp phép bạn truy cập vào máy tính người khác và Give assistance cho phép người khác truy cập vào máy tính của bạn.
Đầu tiên chúng ta nhấn chọn Give assistance , rồi nhấn Assist another person .

Bước 3:
Tiếp đó người sử dụng được đòi hỏi đăng nhập tài khoản Microsoft cá nhân của mình. Nhấn chọn Keep me signed in để sử dụng tài khoản này cho các lần đăng nhập sau.

Bước 4:
Hiển thị giao diện cung cấp mã bảo quản với 6 ký tự có thời gian tối đa là 10 phút . Trong vòng 10 phút này bạn cần gửi mã kết nối này để truy cập. Nếu hết 10 phút phải thực hành lại từ đầu.

Ở phía bên dưới cửa sổ trên, bạn sẽ thấy có 4 tùy chọn được hiển thị, hỏi cách bạn mong muốn truyền tải tin tức hỗ trợ, bao gồm:
- Copy to clipboard (Sao chép vào clipboard)
- Send email (Gửi email)
- Provide instructions (Cung cấp hướng dẫn)
- Cancel and start over (Hủy và bắt đầu lại)
Chọn 1 tùy chọn thích hợp trong các này để cung cấp sự trợ giúp. Hướng dẫn chi tiết cho mỗi tùy chọn này sẽ có nêu chi tiết trong phần bên dưới!
Để sao chép mã bảo mật vào clipboard
A) Nhấp vào tùy chọn Copy to clipboard .

B) Sau khi bạn đã gửi mã, hãy nhấn vào liên kết I sent the code và chuyển sang bước kế đến bên dưới.
 |
 |
Để gửi email mã bảo mật
A) Nhấp vào tùy chọn Send email .

B) Nhập địa chỉ email của người cần hỗ trợ, nhấn vào Send và chuyển đến bước tiếp theo bên dưới.
 |
 |
Để cung cấp chỉ dẫn với mã bảo mật
A) Nhấp vào tùy chọn Provide instructions.

B) Sau khi bạn đã cung cấp hướng dẫn, hãy nhấp vào liên kết I provided the instructions và chuyển đến bước tiếp theo bên dưới.
 |
 |
Người được bổ trợ giờ đây sẽ cần sử dụng sử dụng mã bảo mật mà bạn đã gửi cho họ để kết nối. Chi tiết được nêu trong phần tiếp theo.
Bước 5:
Khi đó máy tính khác được kết nối cũng phải mở ứng dụng Quick Assist, rồi tại mục Get assistance nhập mã số kết nối mà bạn gửi tới trong khung Code from assistant và nhấn Share screen bên dưới.

Khi đó trên máy tính của bạn có tùy chọn chế độ truy cập màn hình gồm Take full control (cho phép xem màn hình và điều khiển toàn bộ) và View screen (chỉ xem màn hình kết nối mà không thể điều khiển toàn bộ). Ở đây chúng ta chọn vào Take full control rồi nhấn Continue để tiếp tục.

Đồng thời ở máy tính kết nối họ phải nhấn Allow để cho phép 2 máy tính truy cập với nhau.

Bước 6:
Kết quả bạn sẽ nhìn thấy một cửa sổ hiển thị màn hình máy tính của người kia. Bạn sẽ có quyền truy cập đầy đủ trên máy tính của họ, cho nên bạn cũng có thể có thể khởi chạy bất kỳ chương trình hoặc truy cập bất kỳ tập tin nào. Điều này giúp ích cho việc sửa máy tính, cứu nạn máy tính từ xa mà không cần thiết mặt trực tiếp.

Ở bên trên là các biểu tượng cho phép người dùng chú thích, thay đổi kích cỡ hiển thị cửa sổ, khởi động lại kết nối, mở công việc quản lý, gửi tin nhắn, tạm ngưng hoặc xong xuôi kết nối.

Mọi hoạt động mà chúng ta thực hành trên máy tính của người vị trí kia họ đều biết và đều giám sát được.

Bước 7:
Để dừng kết nối , một trong 2 người chỉ cần tắt thanh phần mềm Quick Assist hoặc bạn nhấn nút End là được.
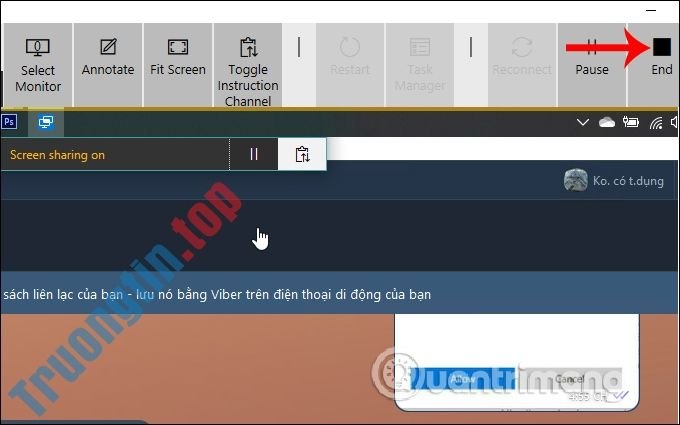
So với những phần mềm kết nối từ xa khác thì phần mềm Quick Assist sử dụng đơn giản và đơn giản hơn rất nhiều. Chỉ cần 2 bên gửi và nhập đúng mã kết nối là chúng ta có thể truy cập vào màn hính máy tính của nhau. Quick Assist có sẵn trên Windows 10 và tận gốc miễn phí.
Chúc các bạn thi hành thành công!
- Nhược điểm của việc kết nối hai máy tính qua cáp chéo
- Cách sử dụng Chocolatey để cài đặt và cập nhật chương trình Windows
- Cách sử dụng ASUS Remote Link để điều khiển máy tính Windows từ xa
- Cách sửa lỗi Cannot Create Service trên Ultraviewer
- Cách tắt Ultraviewer khởi động cùng máy tính
- Cách điều khiển và truy cập máy tính bằng điện thoại với Microsoft Remote Desktop
Quick Assist, cách dùng Quick Assist, phần mềm kết nối máy tính từ xa, công cụ truy cập máy tính từ xa, điều khiển máy tính từ, truy cập máy tính từ trên Quick Assist, Quick Assist kết nối máy tính từ xa
Nội dung Cách dùng Quick Assist điều khiển máy tính từ xa được tổng hợp sưu tầm biên tập bởi: Tin Học Trường Tín. Mọi ý kiến vui lòng gửi Liên Hệ cho truongtin.top để điều chỉnh. truongtin.top tks.
Bài Viết Liên Quan
Bài Viết Khác
- Sửa Wifi Tại Nhà Quận 4
- Cài Win Quận 3 – Dịch Vụ Tận Nơi Tại Nhà Q3
- Vệ Sinh Máy Tính Quận 3
- Sửa Laptop Quận 3
- Dịch Vụ Cài Lại Windows 7,8,10 Tận Nhà Quận 4
- Dịch Vụ Cài Lại Windows 7,8,10 Tận Nhà Quận 3
- Tuyển Thợ Sửa Máy Tính – Thợ Sửa Máy In Tại Quận 4 Lương Trên 10tr
- Tuyển Thợ Sửa Máy Tính – Thợ Sửa Máy In Tại Quận 3
- Top 10 Cửa Hàng Bán Máy Tính Cũ Giá Rẻ Nhất Ở Tại Quận 10 Tphcm
- Địa Chỉ Cài Win Ở Phường Long Bình Quận 9
- Nạp Mực Máy In Đường 7 Quận 6
- Cách vệ sinh đầu in của máy in
- Cách tải và cài đặt Bitdefender trên Windows








