Đăng bức tốc máy tính cũng giống công suất hoạt động của máy tính, ngoài việc sử dụng các ứng dụng antivirus để quét virus thì chuyện xóa file rác, file tạm trên máy tính cũng chính là điều cần thiết. Có rất nhiều ứng dụng, ứng dụng dọn dẹp, làm sạch hệ thống như Trend Cleaner chẳng hạn.
Trend Cleaner là ứng dụng dọn dẹp UWP trên Windows 10, giúp bức tốc Windows 10 thông qua việc xóa file rác, file trùng lặp hay những file có dung lượng lớn không sử dụng để lấy lại không gian lưu giữ cho máy tính. Ứng dụng tới từ hãng Trend Micro, một hãng bảo mật nổi tiếng với nhiều sản phẩm như Trend Micro RansomBuster nên người sử dụng hoàn toàn yên tâm khi sử dụng. Bài viết dưới đây sẽ chỉ dẫn độc giả cách sử dụng phần mềm Trend Cleaner trên máy tính.
- 10 công việc dọn dẹp máy tính Windows bạn không nên bỏ qua
- Cách sử dụng ứng dụng CCleaner dọn rác máy tính hiệu quả
- Đây là một số thủ thuật giúp máy tính Windows 7 cũ chạy nhanh như lúc mới tậu
- 13 cách dễ dàng để giải phóng RAM giúp máy chạy mau hơn
Hướng dẫn tăng tốc máy tính bằng Trend Cleaner
Bước 1:
Người dùng nhấn vào link dưới đây để tải ứng dụng Trend Cleaner cho máy tính Windows 10.
- Tải phần mềm Trend Cleaner Windows 10

Bước 2:
Sau khi cài đặt xong chúng ta xem các điều khoản và chấp nhận sử dụng, nhấn Accept and Continue và tiếp tục nhấn I Agree… trong giao diện.

Bước 3:
Tromg giao diện Please confirm your System Disk , người dùng bấm vào Continue để chọn phân vùng cài đặt Windows 10 muốn kiểm tra và dọn dẹp file rác trên hệ thống.

Hiển thị giao diện tìm kiếm và kiểm tra file rác với 3 mục đã chọn không trùng lặp là Junk Files, Duplicate Files và Big Files. Mỗi một mục đều có cách thức kiếm tìm và dọn dẹp file khác nhau.

1. Dọn dẹp file rác với Junk Files
Tùy chọn tìm kiếm file này sẽ quét file rác, file tạm từ việc dùng phần mềm hay lướt web. Qua thời gian dài sử dụng thì dung lượng của những file rác này tăng lên, ảnh hưởng tới công suất hoạt động của thiết bị.
Bước 1:
Nhấn vào Scan để tiến hành dò quét file rác. Sẽ có các nội dung file rác được tìm kiếm, gồm:
- System Cache: Bộ nhớ đệm dữ liệu hệ thống.
- Application Cache: Bộ nhớ đệm dữ liệu ứng dụng.
- Mail Cache: Bộ nhớ đệm dữ liệu email.
- Office Cache: Bộ nhớ đệm dữ liệu ứng dụng công sở MS Office.
- Browser Cache: Bộ nhớ đệm trình duyệt web.
- Downloads: Tập tin trong thư mục Downloads.
Kết quả chúng ta sẽ thấy danh sách file rác ở từng mục, dung lượng file rác nếu có.

Bước 2:
Nếu bạn mong muốn xóa mục nào chỉ cần tích chọn rồi nhấn vào nút Remove bên dưới để xóa là được.

2. Xóa file trùng lặp với Duplicate Files
Bước 1:
Trong Duplicate Files người dùng nhấn chọn vào Add folders để kiểm tra xem có file trùng hay không.

Nhấn tiếp vào nút Scan để tiến hành tìm kiếm trong thư mục được chỉ định. Có thể tải thêm các thư mục khác để kiểm tra cùng lúc.

Bước 2:
Khi đó quá trình kiếm tìm dữ liệu trùng trong các thư mục tiến hành ngay sau đó.

Hiển thị giao diện các file giống nhau tìm được. Tại đây người dùng sẽ thấy phần mềm chia nội dung trùng lặp thành nhiều mục khác nhau gồm:
- All: Hiển thị tất cả nội dung.
- Folders: Thư mục chứa file trùng lặp.
- Documents: Tập tin tài liệu trùng lặp.
- Photos: Hình ảnh trùng lặp.
- Media: Video trùng lặp.
- Others: Các định dạng giống nhau khác.
- Selected: Hiển thị những file trùng lặp đã chọn.
Ứng dụng kiểm tra toàn bộ và nhận dạng chính xác file hay thư mục giống nhau cho dù khác tên hay khác định dạng. Như vậy chúng ta sẽ không bỏ sót bất cứ nội dung nào.

Bước 3:
Để xóa file nào thì nhấn chọn. Bấm Selected để xem các file đã chọn và sau cùng bấm Remove để xóa.

Khi đó ứng dụng đưa lựa chọn xóa vĩnh viễn file hoặc đưa file vào thùng rác để lấy lại nếu muốn.

Kết quả bạn nhận được thông báo số dung lượng đã được giải phóng.

3. Xóa file dung lượng lớn với Big Files
Bước 1:
Trong giao diện Big Files chúng ta cũng bấm vào Add Folders rồi chọn thư mục muốn tìm kiếm. Sau đó nhấn Scan để dò tìm dữ liệu.

Bước 2:
Kết quả chúng ta thấy các file có dung lượng lớn được hiển thị theo từng cột dung lượng (Size), ngày (Date), thể loại (Category). Ứng dụng phân loại các file theo dung lượng để chúng ta đơn giản tìm kiếm và xóa chúng, gồm 10MB đến 500MB, từ 500MB đến 1GB, từ 1GB đến 5GB.

Bước 3:
Ở từng file đều có biểu tượng mở địa thế lưu file và đưa vào danh sách trắng White list không xóa file. Nhấn biểu tượng task list để dẫn vào bản kê trắng.

Bước 4:
Nhấn lại vào mục White List để kiểm tra lại bản kê file trắng. Để bỏ file khỏi danh sách file trắng chỉ cần nhấn lại vào biểu tượng task list là được.
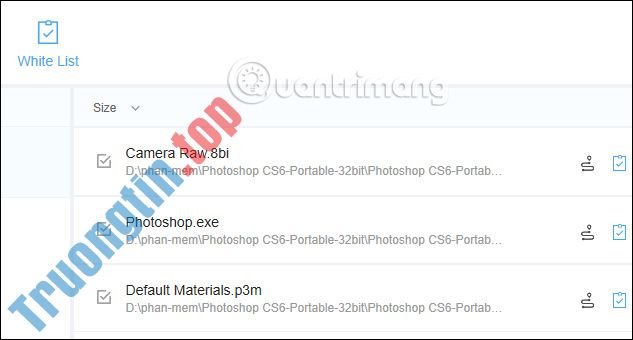
Những thao tác sử dụng Trend Cleaner rất đơn giản, giao diện không có quá độ mục nội dung. Hàng ngày người dùng nên sử dụng tính năng quét Junk Files để xóa đi những file rác, file tạm trong bộ nhớ của hệ thống.
Chúc các bạn thực hành thành công!
- Cách dùng Memory Cleaner giải phóng RAM
- Tổng hợp các mẹo nhỏ khắc phục lỗi máy tính chạy chậm trên Windows 10/8/8.1/7 và Windows XP
- Top 5 ứng dụng tối ưu RAM, tăng cường năng suất máy tính
- Cách chỉnh sửa nút thao tác nhanh Action Centre trên Windows 10 19H1
Trend Cleaner,dọn dẹp máy tính,cách tăng tốc máy tính,xóa file rác máy tính,phần mềm dọn dẹp máy tính,công cụ dọn dẹp file rác,Trend Cleaner windows 10,ứng dụng dọn dẹp win 10
Nội dung Cách dùng Trend Cleaner dọn dẹp Windows 10 được tổng hợp sưu tầm biên tập bởi: Tin Học Trường Tín. Mọi ý kiến vui lòng gửi Liên Hệ cho truongtin.top để điều chỉnh. truongtin.top tks.
Bài Viết Liên Quan
Bài Viết Khác
- Sửa Wifi Tại Nhà Quận 4
- Cài Win Quận 3 – Dịch Vụ Tận Nơi Tại Nhà Q3
- Vệ Sinh Máy Tính Quận 3
- Sửa Laptop Quận 3
- Dịch Vụ Cài Lại Windows 7,8,10 Tận Nhà Quận 4
- Dịch Vụ Cài Lại Windows 7,8,10 Tận Nhà Quận 3
- Tuyển Thợ Sửa Máy Tính – Thợ Sửa Máy In Tại Quận 4 Lương Trên 10tr
- Tuyển Thợ Sửa Máy Tính – Thợ Sửa Máy In Tại Quận 3
- Top 10 Địa Chỉ Sửa laptop bị nóng Ở Tại Quận 10 Tphcm
- Cách tra keo tản nhiệt cho laptop tại nhà đúng chuẩn và hiệu quả
- Hướng dẫn tải cài đặt Adobe Photoshop 2020
- Địa chỉ Thay Bàn Phím Laptop Acer Aspire E5-572
- Dịch Vụ Cài Win Đường Bùi Tư Toàn Quận Bình Tân








