Steam là một công ty tuyệt hảo để mua và lập danh mục tất cả các game trên PC. Nếu có các game yêu thích, bạn có thể muốn ghim chúng vào thanh tác vụ Windows 10 hoặc một nơi nào khác, như desktop hoặc menu Start, để dễ dàng truy cập.
Tuy nhiên, các shortcut Steam hoạt động theo một cách đặc biệt. Chúng là các liên kết Internet, nghĩa là nếu muốn ghim các game Steam vào thanh tác vụ, bạn phải nên làm theo một số cách thức sau đây.
Bạn đã biết cách ghim game Steam trong Windows 10 chưa?
- 1. Cách ghim game trong Steam
- 2. Cách ghim game Steam vào desktop Windows 10
- 3. Cách ghim game Steam vào thanh tác vụ và menu Start Windows 10
- Ghim Steam client vào thanh tác vụ hoặc menu Start Windows 10
- Ghim game Steam vào thanh tác vụ hoặc menu Start Windows 10
- Ghim game Steam vào menu Start Windows 10 với Live Tiles
1. Cách ghim game trong Steam
Nếu bạn có 1 bộ sưu tập game Steam khổng lồ, thì vấn đề ghim các game sẽ rất tiện lợi, giúp bạn cũng đều có thể tìm và chơi chúng một cách nhanh chóng. Cách tốt nhất để thực hiện vấn đề này trong Steam client là sử dụng tính năng Favorites.

Mở Steam và chuyển qua phần Library. Một danh sách chứa tất cả những game sẽ xuất hiện ở bên trái. Nhấp chuột phải vào game bạn muốn ghim và nhấp vào Add to Favorites .
Bước này sẽ tạo nên một danh mục mới ở đầu được gọi là Favorites. Bạn có thể thêm bao nhiêu game tùy thích vào mục này. Ngoài ra, bạn cũng đều có thể tạo các danh mục tùy chỉnh trong Steam, nhưng danh mục Favorites sẽ luôn xuất hiện phía trên cùng.

Bạn có thể thêm bản kê Favorites dưới dạng một mục trên cửa sổ chính. Bạn cũng đều có thể sắp xếp chúng bằng cách dùng menu drop-down Sort by . Menu này có các tùy chọn như Alphabetical, Hours played và Release date.
2. Cách ghim game Steam vào desktop Windows 10
Bạn cũng có thể có thể thêm shortcut vào game Steam trực tiếp trên desktop Windows 10. Game vẫn sẽ mở bằng Steam, nhưng bạn không phải load client trước.

Để làm điều này, hãy mở Steam và đi tới phần Library. Nhấp chuột phải vào game mà bạn mong muốn đặt trên desktop và nhấn vào Manage > Add desktop shortcut .
3. Cách ghim game Steam vào thanh tác vụ và menu Start Windows 10
Có một số phương pháp để ghim game Steam vào thanh tác vụ và menu Start trong Windows 10. Bạn có thể đặt Steam client trên thanh tác vụ hoặc menu Start và ghim game vào menu ngữ cảnh. Ngoài ra, bạn có thể ghim game như 1 thực thể riêng biệt.
Ghim Steam client vào thanh tác vụ hoặc menu Start Windows 10

Để ghim Steam client vào thanh tác vụ hoặc menu Start, hãy mở Start và nhập steam. Ứng dụng Steam sẽ được tìm thấy. Nhấp chuột phải vào kết quả và chọn Pin to taskbar hoặc Pin to start . Shortcut Steam sẽ có thêm vô vị trí bạn đã chọn, bạn cũng đều có thể nhấp để khởi chạy Steam.
Bạn cũng có thể tiến thêm 1 bước: Nhấp chuột phải vào biểu trưng Steam trong thanh tác vụ hoặc menu Start và menu ngữ cảnh sẽ mở. Tại đây, bạn cũng đều có thể đi thẳng đến các phần như Store hay Library.
Trên cùng là 5 game mà bạn đã tương tác gần đây. Di chuột qua một game cùng một biểu tượng ghim sẽ xuất hiện. Nhấp vào biểu tượng ghim nếu bạn muốn đặt game đó vĩnh viễn trong danh mục Pinned mới ở đầu menu ngữ cảnh.
Nếu game bạn mong muốn ghim không có trên bản kê Recent , thì cũng không có vấn đề gì. Bạn có thể khởi chạy nó trong 1 thời gian ngắn để nó xuất hiển thị trên danh sách. Ngoài ra, với riêng thanh tác vụ, hãy làm theo một số hướng dẫn phía trên để đặt shortcut game trên desktop. Sau đó, nhấp và kéo biểu tượng vào thanh tác vụ. Nó sẽ được ghim vào menu ngữ cảnh Steam.
Ghim game Steam vào thanh tác vụ hoặc menu Start Windows 10

Bạn có thể ghim riêng một game vào thanh tác vụ hoặc menu Start. Để thực hành việc này, hãy mở Steam và chuyển đến tab Library. Bấm chuột phải vào game bạn muốn ghim và chọn Manage > Browse local files .
Thao tác này sẽ mở File Explorer và đưa bạn đến thẳng các file cài đặt của game. Ở đây sẽ được một file phần mềm với phần mở rộng EXE. Đây là những gì được dùng để khởi động game. Nếu bạn không thấy, hãy tìm trong các thư mục con.
Khi đã xác định được vị trí file EXE, bấm chuột phải vào file và chọn Pin to taskbar hoặc Pin to start .
Ghim game Steam vào menu Start Windows 10 với Live Tiles
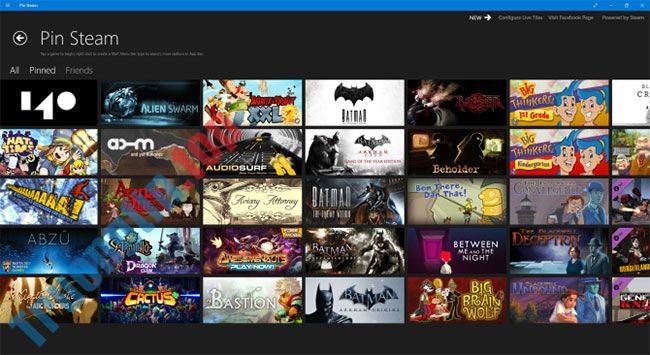
Đối với menu Start, bạn có thể nhận được các tile trông lạ mắt hơn bằng phương pháp dùng ứng dụng Microsoft Store miễn phí mang tên Pin Steam. Đơn giản chỉ cần tải xuống và khởi chạy ứng dụng. Sau đó, nhập phần tùy chỉnh của URL profile Steam khi được nhắc. Profile của bạn cần phải ở chế độ công khai để làm việc này.
Nếu không có URL tùy chỉnh hoặc profile ở chế độ riêng tư, bạn phải thi hành một vài điều chỉnh. Để thi hành việc này, hãy mở Steam , di chuột lên tên người dùng trong menu trên cùng và nhấp vào Profile. Sau đó nhấp vào Edit profile ở bên phải.
Đầu tiên, đặt URL tùy chỉnh ( Custom URL ). Tiếp theo, chuyển qua tab My Privacy Settings và đặt Game details thành Public. Bạn có thể đặt profile của mình về chế độ riêng tư sau khi đã xong xuôi việc đồng bộ với phần mềm Pin Steam.
Sau khi bạn kết nối tận gốc ứng dụng Pin Steam, nó sẽ hiển thị các game của bạn dưới dạng lưới. Bấm lần lượt những game bạn muốn thêm vào menu Start, sau đó bấm Quick Pin.
Hoặc, nhấp vào Create Tile để tùy chỉnh các cài đặt cụ thể cho tile, như màu phông chữ. Khi các tile này nằm trên menu Start, bạn có thể nhấp chuột phải và chọn Resize để thay đổi kích cỡ thành nhỏ, vừa hoặc lớn.
Điều tuyệt hảo về Pin Steam là nó tạo ra các live tile, nghĩa là các tile trong Start sẽ hiển thị khi bạn bè của bạn đang chơi game. Bạn cũng cũng có thể ghim bạn bè dưới dạng một tile trong Start, nếu muốn theo dõi họ.
- Cách chụp hình màn hình chơi game trên Steam
- Làm thế nào để hiển thị các game chỉ dành riêng cho người lớn trên Steam
- Cách lấy danh sách game miễn phí, game sale trên Steam
- Cách sử dụng Steam Play để chơi game Windows trên Linux
Windows 10,game Steam,ghim game Steam,cách ghim game Steam,game Steam trong Windows 10
Nội dung Cách ghim game Steam trong Windows 10 được tổng hợp sưu tầm biên tập bởi: Tin Học Trường Tín. Mọi ý kiến vui lòng gửi Liên Hệ cho truongtin.top để điều chỉnh. truongtin.top tks.
Bài Viết Liên Quan
Bài Viết Khác
- Sửa Wifi Tại Nhà Quận 4
- Cài Win Quận 3 – Dịch Vụ Tận Nơi Tại Nhà Q3
- Vệ Sinh Máy Tính Quận 3
- Sửa Laptop Quận 3
- Dịch Vụ Cài Lại Windows 7,8,10 Tận Nhà Quận 4
- Dịch Vụ Cài Lại Windows 7,8,10 Tận Nhà Quận 3
- Tuyển Thợ Sửa Máy Tính – Thợ Sửa Máy In Tại Quận 4 Lương Trên 10tr
- Tuyển Thợ Sửa Máy Tính – Thợ Sửa Máy In Tại Quận 3
- Nạp Mực Máy In Đường Phùng Hưng Quận 5
- Pin Laptop Dell Inspiron 5391 Giá Rẻ Nhất
- Cách chọn nhiều file trong Windows 10
- Cách thay đổi màu nền hình ảnh bằng ứng dụng Paint 3D
- Dịch Vụ Sửa Máy Bơm Nước Chạy Không lên nước








