Bạn có 2 file PowerPoint nhưng lại có cùng một nội dung chủ đề, một nội dung trình chiếu. Vậy làm ra sao để ghép chúng lại với nhau? Thực tế thì các phiên bản PowerPoint có bổ trợ gộp 2 file PowerPoint thành một thông qua tính năng Reuse Slides có sẵn, hoặc chỉ dùng thao tác copy paste mà thôi, cũng giống như tính năng cho phép bạn gộp 2 văn bản Word thành một. Điều này giúp người dùng có được slide PowerPoint nhanh nhất từ việc gộp 2 file làm một, mà chẳng luôn phải thi hành nhập lại nội dung thủ công. Bài viết dưới đây sẽ hướng dẫn bạn đọc cách gộp 2 file PowerPoint thành một.
Video chỉ dẫn kết hợp 2 file PowerPoint
1. Kết hợp file PowerPoint bằng Reuse Slides
Bước 1:
Trước hết chúng ta mở một slide PowerPoint rồi click vào 1 slide muốn chèn slide khác ở phía sau, rồi bấm vào tab Home rồi tiếp tục nhấn vào New Slide . Ở phía cuối danh sách hiển thị một tùy chọn Reuse Slides để chúng ta nhấn vào.

Bước 2:
Lúc này hiển thị 1 giao diện ở cạnh phải màn hình, chúng ta nhấn vào Browse để mở 1 file PowerPoint khác trong máy tính mà bạn mong muốn ghép với file hiện tại. Tìm tới file PowerPoint thứ hai rồi nhấn Open để mở.

Bước 3:
Tại giao diện Reuse Slides ở cạnh phải, chúng ta sẽ nhìn thấy toàn bộ các slide trong file PowerPoint đó. Trước tiên bạn phải chọn định dạng cho những slide đang muốn chèn. Nếu chúng ta muốn giữ nguyên định dạng kể cả chủ đề thì tích chọn vào Keep Source Formatting ở phía cuối giao diện.

Bước 4:
Để chèn các slide riêng lẻ thì bạn nhấn vào một slide sau đó chuột phải và chọn Insert Slide . Còn nếu muốn chèn tất cả slide vào file PowerPoint ngày nay thì nhấn Insert All Slides . Kết quả các slide được chèn tại vị trí mà chúng ta click chuột.

2. Gộp 2 file PowerPoint bằng Copy Paste
Bước 1:
Người dùng mở 1 slide PowerPoint muốn sao chép, sau đó nhấn chọn vào các trang chiếu muốn sao chép ở bên cạnh trái, rồi nhấn Copy ở bên trên như hình để sao chép vào clipboard.

Bước 2:
Quay lại file PowerPoint trước mắt , click vào địa thế mà người sử dụng muốn dán các slide mới sao chép, chuột phải chọn Paste . Kết quả chúng ta sẽ nhìn thấy slide mà bạn chọn đã được dán vào 1 slide khác, tại địa thế đã nhấn paste. Khi nhấn vào biểu tượng paste sẽ có 2 lựa chọn Use Destination Theme để áp dụng theme của slide trình bày ngày nay cho slide được dán vào, và nếu muốn giữ định dạng của slide dán vào thì nhấn Keep Source Formatting.
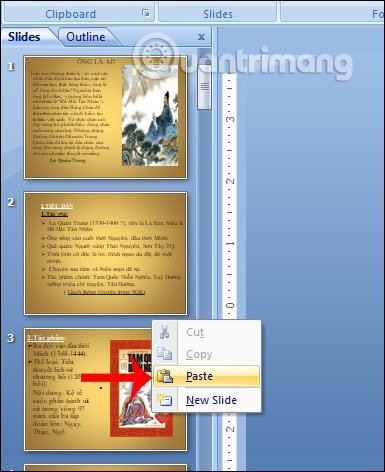
Xem thêm:
- Cách tái diễn slide PowerPoint tự động
- Cách thay đổi hướng slide theo chiều dọc trong PowerPoint
gộp 2 file PowerPoint, cách gộp file PowerPoint, gộp 2 file PowerPoint thành một, cách ghép 2 file PowerPoint thành một, ghép 2 file PowerPoint thành một, ghép PowerPoint
Nội dung Cách gộp 2 file PowerPoint thành một được tổng hợp sưu tầm biên tập bởi: Tin Học Trường Tín. Mọi ý kiến vui lòng gửi Liên Hệ cho truongtin.top để điều chỉnh. truongtin.top tks.
Bài Viết Liên Quan
Bài Viết Khác
- Sửa Wifi Tại Nhà Quận 4
- Cài Win Quận 3 – Dịch Vụ Tận Nơi Tại Nhà Q3
- Vệ Sinh Máy Tính Quận 3
- Sửa Laptop Quận 3
- Dịch Vụ Cài Lại Windows 7,8,10 Tận Nhà Quận 4
- Dịch Vụ Cài Lại Windows 7,8,10 Tận Nhà Quận 3
- Tuyển Thợ Sửa Máy Tính – Thợ Sửa Máy In Tại Quận 4 Lương Trên 10tr
- Tuyển Thợ Sửa Máy Tính – Thợ Sửa Máy In Tại Quận 3
- Dịch Vụ Sửa Máy Tính Đường Đồng Tiến Quận 10
- Cách bật Sleeping Tabs trên Google Chrome tiết kiệm RAM
- Bơm Mực In Màu, Đen Trắng Quận 1 – Dịch vụ bơm mực in tận nhà giá rẻ
- Cửa Hàng Sửa Máy Tính Ở Xã Phong Phú Huyện Bình Chánh
- Cách thay thế ổ SSD cho laptop, cách nâng cấp ổ SSD cho laptop








