Nếu bạn phải theo dõi độ nóng CPU và GPU, hãy thi hành theo những bước sau để hiển thị độ nóng CPU và GPU trên Taskbar trong Windows 10.
Các bước để hiển thị nhiệt độ CPU và GPU trên Taskbar
Vì Windows không có tùy chọn tích hợp, nên ta sẽ sử dụng một công cụ của bên thứ ba miễn phí có tên là HWiNFO. Công cụ miễn phí này cung cấp cho bạn rất nhiều thông tin về tất cả những phần cứng đính kèm trong Windows.
1. Trước tiên, hãy tải HWiNFO. Sau khi tải xuống, hãy cài đặt chúng như ứng dụng Windows thông thường.
2. Sau khi cài đặt HWiNFO, khởi chạy nó từ menu Start hoặc bằng phương pháp nhấp đúp vào shortcut trên màn hình. Trên cửa sổ chính, nhấn vào nút “Run”.
3. Ngay sau khi bạn nhấn nút, HWiNFO sẽ quét hệ thống để hiển thị tất cả những thông tin liên quan. Khi đã hoàn tất, nhấp vào nút “Sensors” trong cửa sổ chính.
4. Hành động này sẽ hiển thị một danh sách tình trạng cảm biến.
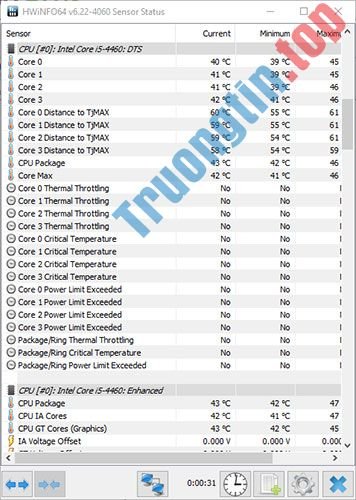
5. Tại đây, tìm cảm biến “CPU Package” , nhấp chuột phải vào nó và chọn tùy chọn “Add to tray” .

6. Theo cách tương tự, tìm cảm biến “GPU Temperature” , click chuột phải vào nó và chọn tùy chọn “Add to tray” .
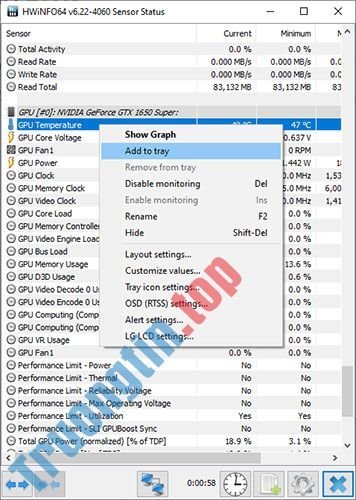
7. Bây giờ bạn cũng đều có thể thấy nhiệt độ CPU và GPU trên thanh tác vụ.

Miễn là phần mềm HWiNFO đang chạy, bạn sẽ thấy các thông số độ nóng trực tiếp trên thanh tác vụ. Vì vậy, đừng đóng bản kê cảm biến hoặc phần mềm HWiNFO, mà chỉ cần thu nhỏ phần mềm là được.
Tùy chỉnh sắc màu biểu tượng HWiNFO trên khay hệ thống (Tùy chọn)
Nếu sắc màu tượng trưng trên khay hệ thống mặc định không phù phù hợp với sở thích của bạn, bạn có thể tùy chỉnh giao diện của nó. Trong thực tế, nếu cần, bạn có thể sử dụng hai cách phối màu không trùng lặp cho gấp đôi đọc cảm biến.
Để làm điều đó, bấm chuột phải vào bất kỳ cảm biến nào và chọn “Tray icon settings” .
Bây giờ, hãy đáp ứng bạn đang ở trong tab “System Tray”. Tại đây, tìm các cảm biến độ nóng mục tiêu, trong tình huống đây là “CPU Package” hoặc “GPU Temperature” và tùy chỉnh bảng màu trong phần “Color” .

Trong trường hợp này, thí dụ đã sử dụng màu xanh lá cây của Nvidia và màu xanh của Intel làm màu nền cho phần đo độ nóng tương ứng. Điều này giúp dễ dàng phân biệt giữa hai loại nhiệt độ. Sau khi hoàn tất, nhấp vào nút OK để lưu các thay đổi.
Khởi động HWiNFO với Windows (Tùy chọn)
Nếu bạn mong muốn nhiệt độ CPU và GPU luôn hiển thị, ngay khi khi khởi động lại hệ thống, bạn cần thêm HWiNFO vào Windows Startup. Bằng cách đó, phần mềm sẽ khởi động với Windows và hiển thị độ nóng trên thanh tác vụ mọi lúc.
Đầu tiên, mở phần mềm HWiNFO. Tại đây, nhấp vào tùy chọn Program > Settings .
Trong cửa sổ Settings , trên tab “General/User Interface” , chọn các hộp kiểm bên dưới. Sau khi hoàn tất, nhấp vào nút OK để lưu các thay đổi.
- Show sensors on Startup
- Minimize the main window on Startup
- Minimize sensors on Startup
- Auto Start

Từ giờ trở đi, HWiNFO sẽ khởi động với Windows.
- Nhiệt độ CPU bao nhiêu là quá nóng?
- Cách đo nhiệt độ chip, ổ cứng, card màn hình… máy tính, laptop
- Cách dùng SpeedFan kiểm tra nhiệt độ CPU, tốc độ quạt điện tính
- Làm thế nào để kiểm tra độ nóng CPU của máy tính?
cpu. gpu,taskbar,hiển thị nhiệt độ CPU trên taskbar,hiển thị nhiệt độ GPU trên Taskbar,hiển thị nhiệt độ CPU với HWiNFO
Nội dung Cách hiển thị nhiệt độ CPU và GPU trên Taskbar với HWiNFO được tổng hợp sưu tầm biên tập bởi: Tin Học Trường Tín. Mọi ý kiến vui lòng gửi Liên Hệ cho truongtin.top để điều chỉnh. truongtin.top tks.
Bài Viết Liên Quan
Bài Viết Khác
- Sửa Wifi Tại Nhà Quận 4
- Cài Win Quận 3 – Dịch Vụ Tận Nơi Tại Nhà Q3
- Vệ Sinh Máy Tính Quận 3
- Sửa Laptop Quận 3
- Dịch Vụ Cài Lại Windows 7,8,10 Tận Nhà Quận 4
- Dịch Vụ Cài Lại Windows 7,8,10 Tận Nhà Quận 3
- Tuyển Thợ Sửa Máy Tính – Thợ Sửa Máy In Tại Quận 4 Lương Trên 10tr
- Tuyển Thợ Sửa Máy Tính – Thợ Sửa Máy In Tại Quận 3
- Dịch Vụ Sửa Máy Giặt Đang vắt lại Xả Huyện Hóc Môn
- Địa chỉ Thay Bàn Phím Laptop Acer Aspire 251
- Dịch Vụ Sửa Máy Tính Cư Xá Phú Lâm B Quận 6
- Cách cài độ phân giải cho nhiều màn hình Windows 10
- Pin Laptop Lenovo Y500 Giá Rẻ Nhất








