Windows 10 hiển thị ngày và giờ trên thanh tác vụ. Với cài đặt mặc định, Windows 10 không hiển thị thứ trên taskbar.
Nếu bạn thường bị nhầm lẫn về các ngày trong tuần, bạn có thể cấu hình Windows 10 để hiển thị thứ cạnh bên ngày và giờ.
LƯU Ý : Trang Settings > Time & Language > Region > Change data formats cho phép bạn chọn nhiều định hình ngày. Tuy nhiên, nó không cung cấp tùy chọn cho thứ, tối thiểu là trong phiên bản ngày nay 1909. Thứ chỉ hiển thị khi được chọn trong Control Panel cổ điển. Tuy nhiên, bạn có thể sử dụng ứng dụng Settings để chọn các loại định dạng ngày và giờ khác.

Hiển thị thứ trên thanh tác vụ Windows 10
Hoàn thành các chỉ dẫn bên dưới để thanh tác vụ Windows 10 hiển thị thứ kế bên ngày và giờ.
Bước 1:
Mở phần mềm Settings. Điều hướng đến Time & Language > Region .
Bước 2:
Trong phần Related settings , nhấp vào liên kết Additional date, time, & regional settings . Nhấp vào liên kết sẽ mở cửa sổ Clock and Region cổ điển.

Bước 3:
Tại đây, trong phần Region, nhấp vào liên kết Change date, time, or number formats .
Bước 4:
Trong tab Formats , nhấp vào nút Additional settings để mở hộp thoại Customize Format.
Bước 5:
Chuyển sang tab Date. Trong phần Date formats , bên cạnh trường Short date , hãy thêm ddd (nếu bạn mong muốn dùng định dạng ngắn cho thứ) hoặc dddd (nếu bạn mong muốn xem định hình đầy đặn của thứ) ở đầu, theo sau là dấu gạch nối. Ví dụ, thêm ddd hiển thị Thu và thêm dddd hiển thị Thursday.
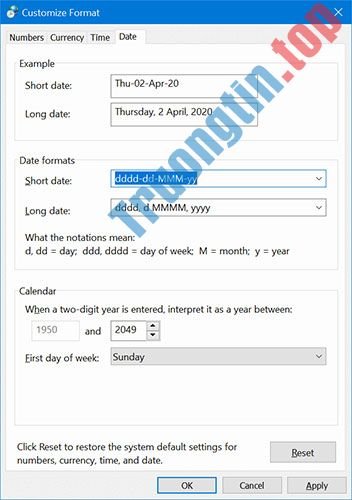
Sau khi hoàn thành, nhấp vào nút Apply.
Nếu thứ không hiển thị, hãy khởi động lại máy tính một lần, sau khi đọng lại mọi thứ.
Mẹo bổ sung : Bạn cũng có thể cấu hình Windows 10 để ẩn tận gốc đồng hồ khỏi thanh tác vụ. Để làm điều đó, hãy đi tới Settings > Personalization > Taskbar , nhấp vào liên kết Turn system icons on or off và sau đó tắt nút chuyển đổi kế bên đồng hồ.
- Cấu hình Always On VPN trong Windows 10 bằng Microsoft Intune
- Cách tìm tập tin dung lượng lớn trên Windows 10
- Cách bật/tắt tính năng System Protection cho những ổ trong Windows 10
- Cách bật/tắt tự động khôi phục News Bar khi thu nhỏ trong Windows 10
Windows 10,thanh tác vụ Windows 10,taskbar trên win 10,hiển thị thứ trên thanh tác vụ,hiển thị thứ trên taskbar Windows 10,hiển thị thứ trong win 10
Nội dung Cách hiển thị thứ trên thanh tác vụ Windows 10 được tổng hợp sưu tầm biên tập bởi: Tin Học Trường Tín. Mọi ý kiến vui lòng gửi Liên Hệ cho truongtin.top để điều chỉnh. truongtin.top tks.
Bài Viết Liên Quan
Bài Viết Khác
- Sửa Wifi Tại Nhà Quận 4
- Cài Win Quận 3 – Dịch Vụ Tận Nơi Tại Nhà Q3
- Vệ Sinh Máy Tính Quận 3
- Sửa Laptop Quận 3
- Dịch Vụ Cài Lại Windows 7,8,10 Tận Nhà Quận 4
- Dịch Vụ Cài Lại Windows 7,8,10 Tận Nhà Quận 3
- Tuyển Thợ Sửa Máy Tính – Thợ Sửa Máy In Tại Quận 4 Lương Trên 10tr
- Tuyển Thợ Sửa Máy Tính – Thợ Sửa Máy In Tại Quận 3
- Tìm hiểu về Cloud Firewall
- Cách sử dụng ứng dụng SoundCloud để nghe nhạc miễn phí
- Sửa Máy Tính Nhiễm Virus Quận 12 – Giá Rẻ Uy Tín
- Windows 10 IoT là gì? Và khi nào bạn sử dụng nó?
- Dự án Pi Network là gì? Cơn sốt Pi Network có giúp Pi thủ giàu có ở tương lai?








