Nếu driver Nvidia mới nhất đang gây nên sự cố, hãy làm theo một số bước trong bài viết này để phục hồi (rollback) driver trong Windows 10.
Tại sao cần roll back driver đồ họa Nvidia?
Nếu bạn có một card đồ họa Nvidia, việc cập nhật driver đều đều là điều khá phổ biến. Mặc dù các bản cập nhật driver đồ họa đều đều rất tốt và thậm chí cần có để tận dụng nhiều nhất GPU, nhưng cũng đều có thể có những trường hợp ngược lại.
Ví dụ, driver mới có thể không tương thích với CPU cụ thể của bạn hoặc nó làm xuất hiện các lỗi mới gây giảm năng suất trên một số hoặc tất cả các game và tác vụ khác, như chỉnh sửa video.
Không chỉ vậy, một số vấn đề trong driver mới cũng cũng có thể có thể đem lại các sự cố không mong muốn gây nên lỗi BSoD. Nói một cách đơn giản, mặc dù các bản cập nhật driver đều đặn rất tốt, nhưng điều quan trọng là bạn cần cho bản cập nhật mới 1 thời gian để hoàn thiện trước khi cài đặt.
Tuy nhiên, nếu bạn đã cài đặt bản cập nhật driver Nvidia mới và nó đang gây nên sự cố hoặc nếu (những) tính năng mới không theo ý bạn, bạn có thể dễ dàng phục hồi bản cập nhật driver Nvidia.
Trong chỉ dẫn dễ dàng này, hãy để Truongtin chỉ cho bạn các bước để rollback cập nhật driver Nvidia trong Windows 10.
- Cách tải và cập nhật driver Bluetooth cho Windows 10
Các bước để rollback cập nhật driver Nvidia
Bạn cũng đều có thể phục hồi bản cập nhật driver Nvidia từ Windows Device Manager. Đây là cách thực hiện.
1. Đầu tiên, nhấp chuột phải vào menu Start. Hành động này sẽ mở menu Power User. Từ menu này, chọn tùy chọn “Device Manager”.
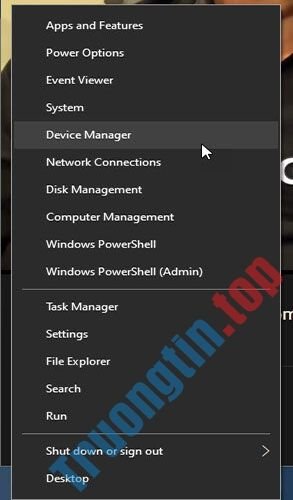
2. Sau khi mở Device Manager, nhấp đúp vào tùy chọn “Display Adapters”. Đây là nơi bạn sẽ tìm thấy mục driver Nvidia.
3. Trong phần Display adapters , nhấp đúp vào driver Nvidia. Tùy thuộc vào kiểu card đồ họa Nvidia bạn có, bạn cũng có thể có thể thấy một mục khác. Ngoài ra, nếu bạn có nhiều driver đồ họa, bạn có thể thấy nhiều mục nhập ở đây.
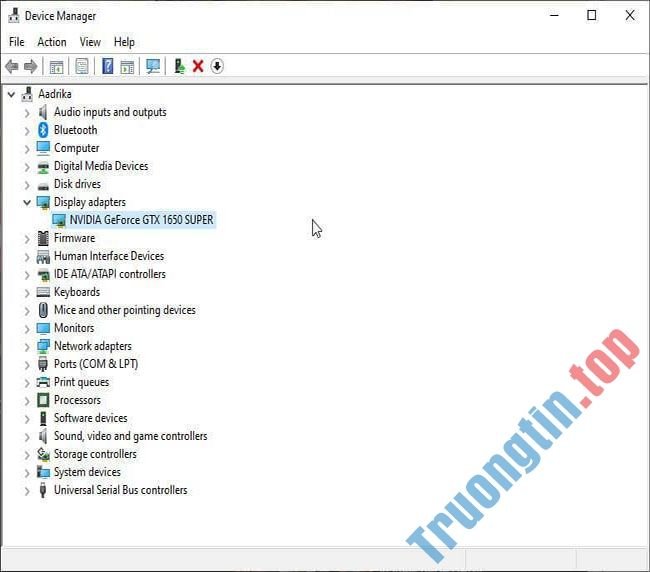
4. Trong cửa sổ thuộc tính, nhấp vào tab “Driver”.
5. Khi bạn đã ở trong tab Driver , hãy nhấp vào nút “Roll Back Driver” .
6. Windows có thể yêu cầu bạn xác nhận. Chọn một trong những tùy chọn, tùy thuộc vào tình huống của bạn và nhấp vào nút “Yes”. Nếu không muốn, bạn không phải chọn bất kỳ tùy chọn nào.
Ngay sau khi bạn nhấp vào nút này, Windows sẽ bắt đầu khôi phục phiên bản trước của driver Nvidia. Toàn bộ qui trình cũng đều có thể mất vài phút và hệ thống cũng có thể có thể tự khởi động lại vài lần.
Sau khi hoàn tất qui trình rollback và hệ thống được khởi động lại, bạn có thể sử dụng máy tính như bình thường.
Nếu muốn, bạn cũng có thể cấu hình Windows 10 dừng cập nhật driver tự động. Bằng cách đó, bạn không phải lo lắng về việc Windows 10 tự động cài đặt phiên bản driver đồ họa mới.
Dừng cập nhật driver tự động không cần là một đòi hỏi bắt buộc, đó chỉ là một mẹo có ích nếu bạn không thích tự động cài đặt bản cập nhật driver mới trong bất kỳ trường hợp nào.
Lưu ý : Nếu nút “Roll Back Driver” chuyển sang màu xám, nghĩa là nếu bạn chẳng thể nhấp vào nó, có thể Windows không có phiên bản trước đó. Trong những tình huống đó, bạn cần gỡ cài đặt tận gốc driver ở chế độ Safe Mode rồi cài đặt lại bình thường.
- Cách cài file CAB cho những bản cập nhật và driver trên Windows 10
- Cách sửa lỗi Driver Is Unavailable On Printer trên Windows 10
- Khắc phục lỗi cài đặt giống nhau driver cũ trên Windows Update
- Cách gỡ cài đặt driver hoàn toàn trên Windows
Windows 10, driver Nvidia, rollback driver Nvidia, khôi phục driver Nvidia, driver Nvidia trong Windows 10, rollback driver Nvidia trong win 10
Nội dung Cách khôi phục (rollback) driver Nvidia trong Windows 10 được tổng hợp sưu tầm biên tập bởi: Tin Học Trường Tín. Mọi ý kiến vui lòng gửi Liên Hệ cho truongtin.top để điều chỉnh. truongtin.top tks.
Bài Viết Liên Quan
Bài Viết Khác
- Sửa Wifi Tại Nhà Quận 4
- Cài Win Quận 3 – Dịch Vụ Tận Nơi Tại Nhà Q3
- Vệ Sinh Máy Tính Quận 3
- Sửa Laptop Quận 3
- Dịch Vụ Cài Lại Windows 7,8,10 Tận Nhà Quận 4
- Dịch Vụ Cài Lại Windows 7,8,10 Tận Nhà Quận 3
- Tuyển Thợ Sửa Máy Tính – Thợ Sửa Máy In Tại Quận 4 Lương Trên 10tr
- Tuyển Thợ Sửa Máy Tính – Thợ Sửa Máy In Tại Quận 3
- Cách lưu file Notepad dưới dạng PDF
- 【TPHCM】 Dịch vụ cứu dữ liệu tại nhà TpHCM Bảo Mật – Uy Tín
- 7 cách khắc phục mã PIN Windows không hoạt động trong Windows 10
- Dịch Vụ Sửa Máy Tính Đường Phan Văn Trị Quận 5
- Hướng dẫn cách thay đổi hình nền tin nhắn Zalo nhanh gọn, dễ làm








