Event Viewer của Windows 10 giúp khắc phục sự cố với các ứng dụng hoặc để xem PC của bạn đang làm cái gi gần đây nhất.
Cách mở Event Viewer trên Windows 10
Cách dễ dàng nhất để truy cập Event Viewer của Windows 10 là kiếm tìm nó. Nhập Event Viewer vào hộp kiếm tìm của Windows 10 và chọn kết quả có liên quan. Nó sẽ mở ra một cửa sổ mới cho Event Viewer, cho phép bạn truy cập vào nhiều tùy chọn và nhật ký sự kiện Windows 10.
Tham khảo thêm các việc làm khác trong bài viết: Cách truy cập Event Viewer trong Windows 10.
Sử dụng Windows Event Viewer để đọc nhật ký
Nếu bạn muốn xem ứng dụng đang làm gì, nhật ký sự kiện Windows 10 cụ thể của chúng sẽ cung cấp cho bạn toàn bộ thông tin cần làm việc. Để truy cập chúng, hãy chọn Windows Logs > Application trong bảng điều khiển bên trái.

Ngoài ra, nếu bạn mong muốn xem Security logs (nhật ký bảo mật), hãy chọn Windows Logs > Security . Để xem nhật ký hệ thống, hãy đi đến Windows Logs > System .
Sau đó, cửa sổ trung tâm sẽ hiển thị mọi thứ các nhật ký mới đây mà Windows và những phần mềm của bên thứ ba đã ghi. Bạn sẽ cũng đều có thể tìm ra phần mềm tương ứng với mỗi bản ghi bằng cách xem trong cột Source.
Cột Level sẽ cho bạn biết đó là loại nhật ký nào. Loại thông dụng đặc biệt là Information , trong đấy ung dụng hoặc service chỉ ghi lại một sự kiện. Một số sẽ có liệt kê là Warning hoặc Error và biểu lộ rằng có điều gì đó không ổn. Những nhãn này thường chẳng cần là điều gì nghiêm trọng, một số nhãn chỉ thuần tuý nhấn mạnh rằng một service không thể liên hệ với máy server – ngay cả khi nó cũng có thể vào lần thử kế đến – hoặc một ứng dụng bị lỗi – ngay khi khi bạn đã mở lại sau đó và nó hoạt động tốt.
Cột Date and Time cho phép bạn biết chuẩn xác thời điểm một sự kiện diễn ra, giúp bạn xác định những gì cũng có thể có thể xảy ra. Ngoài ra, nếu bạn chọn một sự kiện, bạn có thể nhận thêm thông tin trong ngăn dưới cùng về sự kiện đó là gì và các chú thích bổ sung giúp lý giải thêm.

Nếu bạn phải thêm thông tin, hãy ghi lại Event ID . Tìm kiếm nó trực tuyến cũng có thể có thể cung cấp cho bạn thêm thông tin để thực hiện hành động, nếu bạn cho là buổi lễ gợi ý một vấn đề cần giải quyết.
Cách tìm nhật ký Windows 10 cụ thể
Nếu bạn đang tìm kiếm một nhật ký cụ thể, Windows Event Viewer có 1 công cụ tìm kiếm mạnh mẽ mà bạn cũng có thể sử dụng.
1. Nhấp chuột phải hoặc chạm và giữ vào một danh mục nhật ký cụ thể và chọn Find.
2. Trong hộp Find , kiếm tìm bất kỳ cái gì bạn mong muốn. Nó cũng đều có thể là tên ứng dụng, ID sự kiện, cấp bậc buổi lễ hoặc bất kỳ thứ gì khác.

- Cách khắc phục sự cố Windows bằng nhật ký Event Viewer
Cách sử dụng hệ thống Filter để tìm nhật ký Windows 10
Để kiếm tìm chi tiết hơn, cung cấp nhiều tham số hơn, bạn có thể muốn sử dụng tính năng hệ thống Filter thay thế.
1. Nhấp chuột phải hoặc nhấn và giữ vào một danh mục nhật ký cụ thể ( Application, Security, Setup, System hoặc Forwarded Events ) và chọn Filter Current Log . Ngoài ra, hãy chọn Filter Current Log từ ngăn Actions ở bên phải.
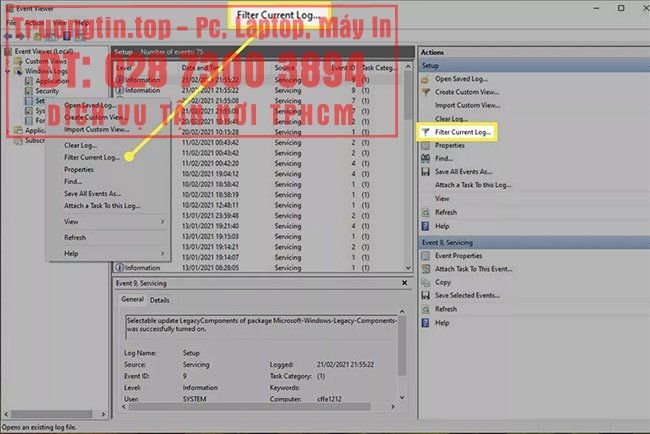
2. Chọn tab Filter nếu chưa thực hiện.
3. Sử dụng các tùy chọn có sẵn để tinh chỉnh nhật ký Event Viewer của bạn. Menu Logged giúp bạn lọc theo ngày hoặc giờ mà công cụ tạo nên nó. Mức độ buổi lễ cấp phép bạn đánh dấu loại sự kiện nhật ký mà bạn đang tìm kiếm, chẳng hạn như Warning, Error hoặc Information. Và Source cho phép bạn lọc theo phần mềm hoặc service cụ thể và bạn cũng cũng đều có thể lọc theo từ khóa, người dùng cụ thể hoặc thiết bị máy tính.
Cách xóa lịch sử nhật ký buổi lễ trên Windows 10
Nếu bạn mong muốn bắt đầu lại từ đầu và xóa tất cả nhật ký hiện có để tập trung vào những nhật ký mới xuất hiện, thì xóa nhật ký Event Viewer là một cách tuyệt vời để làm điều đó.
1. Bấm chuột phải hoặc nhấn và giữ vào nhóm buổi lễ mà bạn muốn xóa trong ngăn bên trái.
2. Chọn Clear Log.
3. Để tạo bản sao lưu các nhật ký hiện có trước lúc xóa chúng, hãy chọn Save and Clear . Chọn một địa thế lưu cùng một tên rồi chọn Save. Ngoài ra, nếu bạn mong muốn xóa chúng tận gốc mà không cần bất kỳ hình thức sao lưu nào, hãy chọn Clear.

4. Lặp lại các bước nếu cần đối với bất kỳ danh mục nhật ký nào khác mà bạn muốn xóa.
- Cách tạo shortcut Event Viewer trên desktop Windows 10
- Cách đọc kết quả Memory Diagnostics Tool trong Event Viewer trên Windows 10
- Cách truy cập Event Viewer trong Windows 10
- Cách tạo nhật ký ghi lại thời gian tắt bật của Windows
- Tra cứu Event ID từ Event Viewer bằng công cụ miễn phí
Event Viewer,Windows Event Viewer,Windows Event,Windows Event log,sử dụng Event Viewer,cách dùng Event Viewer,cách sử dụng Event Viewer,Event Viewer trong Windows 10
Nội dung Cách sử dụng Event Viewer trong Windows 10 được tổng hợp sưu tầm biên tập bởi: Tin Học Trường Tín. Mọi ý kiến vui lòng gửi Liên Hệ cho truongtin.top để điều chỉnh. truongtin.top tks.
Bài Viết Liên Quan
Bài Viết Khác
- Sửa Wifi Tại Nhà Quận 4
- Cài Win Quận 3 – Dịch Vụ Tận Nơi Tại Nhà Q3
- Vệ Sinh Máy Tính Quận 3
- Sửa Laptop Quận 3
- Dịch Vụ Cài Lại Windows 7,8,10 Tận Nhà Quận 4
- Dịch Vụ Cài Lại Windows 7,8,10 Tận Nhà Quận 3
- Tuyển Thợ Sửa Máy Tính – Thợ Sửa Máy In Tại Quận 4 Lương Trên 10tr
- Tuyển Thợ Sửa Máy Tính – Thợ Sửa Máy In Tại Quận 3
- Cách quay video filter một nửa ảo diệu trên TikTok
- Dịch Vụ Sửa Máy Lạnh Không Lạnh Quận 10
- Top 10 Địa Chỉ Bán LCD Màn Hình Máy Tính Cũ 23 Inch Ở Tphcm
- Dịch Vụ Cài Win Đường Nguyễn Văn Thạnh Quận 9
- Pin Laptop Acer Aspire 2025 Giá Rẻ Nhất








