Màn hình máy tính hiện nay có thể lên tới độ phân giải 4K, nên người sử dụng luôn phải thiết lập lại chế độ hiện trên màn hình để phù hợp. Chính vì việc thay đổi độ sắc nét màn hình nên các icon sẽ bị lỗi Custom Scale Factor Is Set. Lúc đó các tượng trưng sẽ giãn nở ra ở mức cao nhất, to hơn và nhìn rất mờ. Để sửa được lỗi trên thì bạn phải phải thay đổi thiết lập màn hình trên máy tính. Bài viết dưới đây sẽ hướng dẫn độc giả các cách sửa lỗi Custom Scale Factor Is Set trên Windows 10.
- Điều chỉnh độ nét màn hình trên Windows 10 / 8 / 7
- Thay đổi kích thước biểu tượng trong Windows 10
- Làm ra sao để thay đổi kích thước Icon Desktop trên Windows?
Cách sửa lỗi Custom Scale Factor Is Set Windows 10
- Cách 1: Thay đổi Display Settings
- Cách 2: Sửa lỗi với card Intel HD Graphics
- Cách 3: Gỡ tiện ích từ nhà cung cấp
- Cách 4: Sử dụng tiện ích XPExplorer
Lỗi Custom Scale Factor Is Set trên Windows 10 sẽ hiện thông báo như hình dưới đây khi bạn truy cập vào Display Settings.
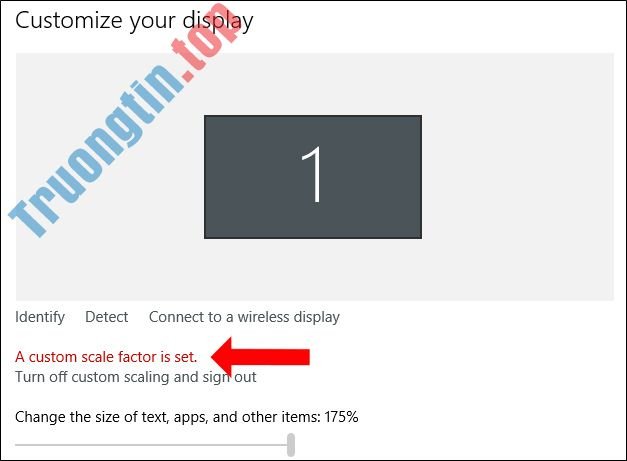
Cách 1: Thay đổi Display Settings
Bước 1:
Bạn nhấp chuột phải vào giao diện màn hình rồi chọn Display Settings .
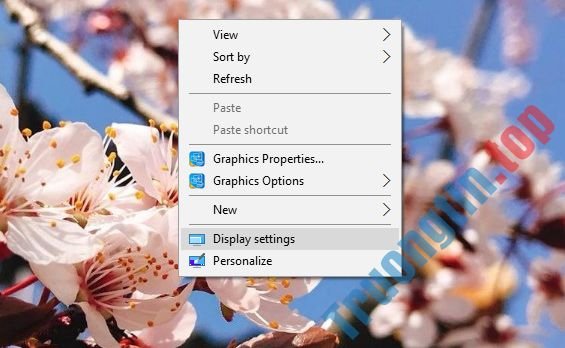
Bước 2:
Chuyển sang giao diện mới bấm vào phần Advanced Display Settings .
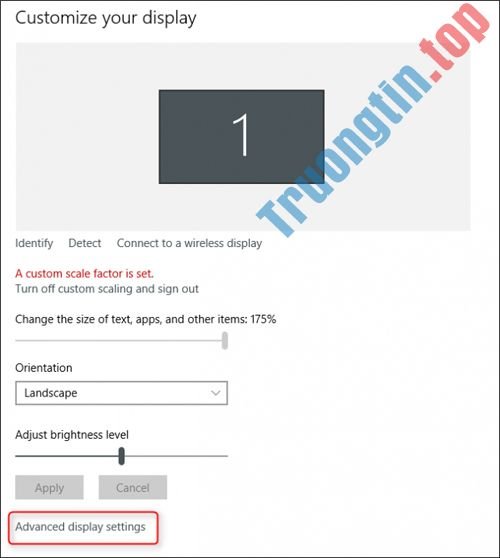
Ở giao diện kế đến kéo xuống nội dung bên dưới rồi click chọn vào Advanced Sizing of Text and Other Items .
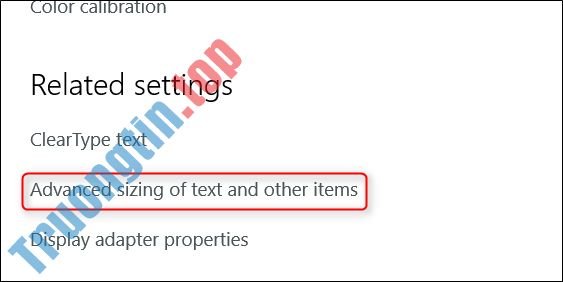
Bước 3:
Sau đó chúng ta sẽ được chuyển qua giao diện Control Panel. Tại đây nhấn tiếp vào Set a custom scaling level .
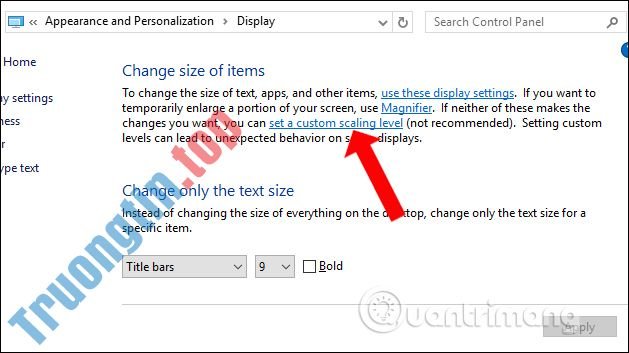
Bước 4:
Xuất hiện hộp thoại mới Custom sizing options . Tại đây hãy nhấp vào menu xổ xuống rồi chọn vào tỷ suất kích thước mà bạn muốn và nhấn OK.
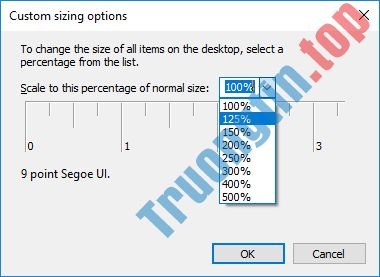
Lúc này hệ thống sẽ yêu cầu người sử dụng thoát tài khoản và đăng nhập lại .
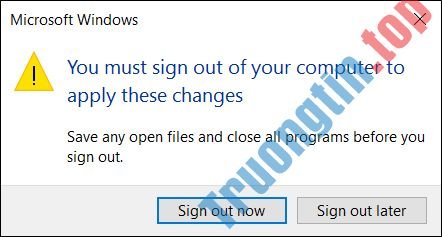
Cách 2: Sửa lỗi với card Intel HD Graphics
Nếu bạn dùng máy tính được tích hợp card đồ họa Intel HD Graphics, thì lỗi này có thể do driver của Intel.
Bước 1:
Bạn nhấn chuột phải vào giao diện màn hình rồi nhấn Graphics Properties…
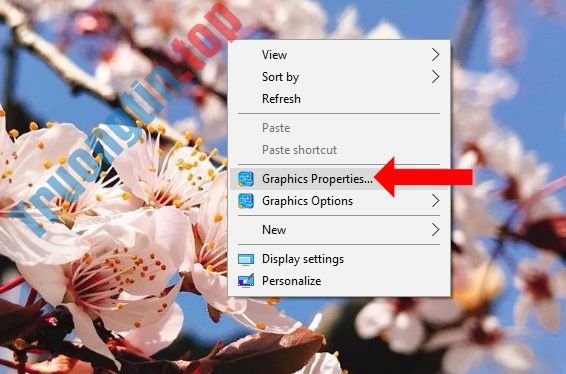
Nếu không thấy thì click vào biểu tượng Intel trong khay hệ thống rồi cũng chọn Graphics Properties…
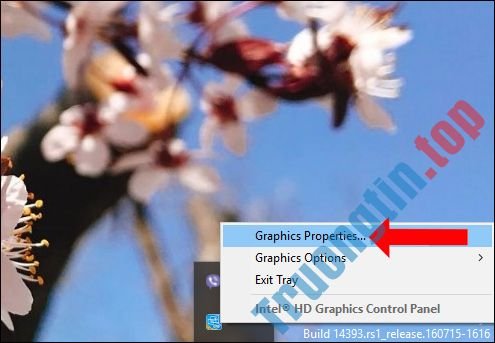
Bước 2:
Trong giao diện Intel HD Graphics Control Panel bạn nhấn chọn vào phần hiển thị Display .

Bước 3:
Tại đây chúng ta sẽ click vào nhóm quản lý General Settings . Nhìn sang giao diện cạnh bên tích chọn vào Maintain Aspect Ratio ở góc dưới cùng cửa sổ. Tích chọn tiếp vào Override Application Settings . Cuối cùng nhấn Apply để lưu lại. Chúng ta khởi động lại máy tính để thay đổi được áp dụng.
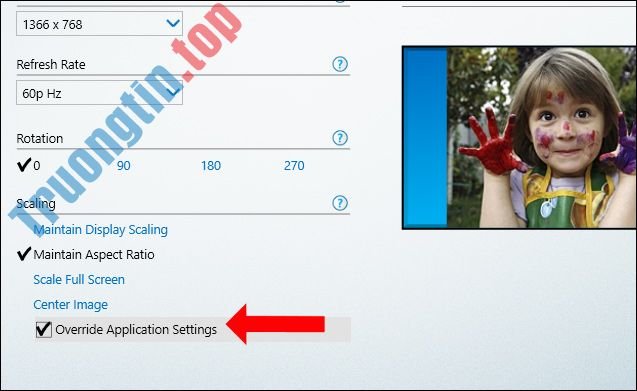
Cách 3: Gỡ tiện ích từ nhà cung cấp
Một số nhà cung cấp có tích hợp sẵn thêm một số ứng dụng cho màn hình 4K để có thêm các quản lý mới, nhưng vô tình lại gây ra lỗi trên màn hình. Nếu vậy người sử dụng cũng có thể gỡ ứng dụng đó để sửa lỗi trên.
Cách 4: Sử dụng tiện ích XPExplorer
Bạn click vào link dưới đây để cài đặt công cụ XPExplorer xuống máy tính.
- http://windows10_dpi_blurry_fix.xpexplorer.com/

Công cụ này sẽ giúp người dùng thiết lập lại tỷ suất màn hình gốc trên Windows. Sau khi cài đặt thì khởi động lại máy tính, sau đó vô hiệu hóa Custom Scaling bằng cách click chọn tùy chọn Turn off custom scaling and sign out . Tiếp tục khởi động lại máy tính.
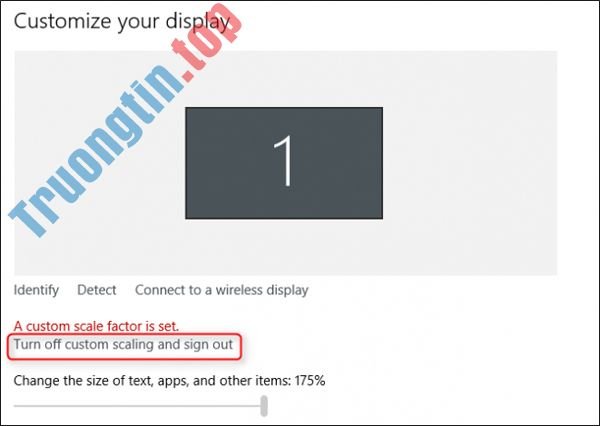
Trên đây là các phương pháp để sửa lỗi Custom Scale Factor Is Set trên Windows, với các cách khác nhau. Trước hết bạn hãy chỉnh lại thiết lập trên hệ thống, rồi mới cài thêm tiện ích bên thứ 3.
Xem thêm:
- Cách thay đổi kích thước chữ trên Windows 10
- Thay đổi kích cỡ tượng trưng và thiết lập hiển thị trong Windows 7
- Làm làm sao để thay đổi font chữ Windows 10 mặc định
Hy vọng bài viết này hữu ích với bạn!
Custom Scale Factor Is Set Windows 10,sửa lỗi Custom Scale Factor Is Set Windows 10,cách sửa lỗi Custom Scale Factor Is Set Windows,lỗi độ phân giải màn hình win 10,thay độ phân giải máy tính,đổi độ phân giải win 10
Nội dung Cách sửa lỗi Custom Scale Factor Is Set Windows 10 được tổng hợp sưu tầm biên tập bởi: Tin Học Trường Tín. Mọi ý kiến vui lòng gửi Liên Hệ cho truongtin.top để điều chỉnh. truongtin.top tks.
Bài Viết Liên Quan
Bài Viết Khác
- Sửa Wifi Tại Nhà Quận 4
- Cài Win Quận 3 – Dịch Vụ Tận Nơi Tại Nhà Q3
- Vệ Sinh Máy Tính Quận 3
- Sửa Laptop Quận 3
- Dịch Vụ Cài Lại Windows 7,8,10 Tận Nhà Quận 4
- Dịch Vụ Cài Lại Windows 7,8,10 Tận Nhà Quận 3
- Tuyển Thợ Sửa Máy Tính – Thợ Sửa Máy In Tại Quận 4 Lương Trên 10tr
- Tuyển Thợ Sửa Máy Tính – Thợ Sửa Máy In Tại Quận 3
- Top 10 Đơn Vị Nạp Mực In Tại Nhà Tại Thành phố Hồ Chí Minh
- Cách tìm nhanh cài đặt hệ thống cụ thể trên Windows 10
- Nạp Mực Máy In Đường Tăn Bí Quận 12
- Cách khắc phục lỗi DirectX failed to initialize trên Windows 10
- Cài Sketchup Quận Thủ Đức – Giá Rẻ Uy Tín








