Windows 10 cho phép bạn tùy chỉnh giao diện theo nhiều cách, kể cả chọn chế độ màu và màu nhấn (accent color) cho nhiều địa thế như viền cửa sổ, thanh tiêu đề, menu Start, thanh tác vụ và Action Center.
Tuy nhiên, nếu đang chọn một màu nhấn cho desktop, bạn cũng có thể có thể sẽ nhận thấy rằng tùy chọn Start, taskbar, and action center bị tô xám, vì vậy, bạn không thể sử dụng nó. Nếu điều này diễn ra trong thiết lập của bạn, đó không cần là lỗi, mà là vì bạn hiện đang sử dụng Light mode. Bạn cũng có thể xử lý vấn đề này bằng phương pháp sửa đổi cài đặt Personalization.
Trong hướng dẫn Windows 10 này, Quantrimang.com sẽ hướng dẫn bạn các bước đơn giản để làm tùy chọn màu nhấn cho Start, thanh tác vụ và Action Center khả dụng trên thiết bị.
Cách sửa màu nhấn cho Start, thanh tác vụ, Action Center
Để làm tùy chọn màu nhấn cho Start, thanh tác vụ và Action Center khả dụng trên Windows 10, hãy làm theo một số bước sau:
1. Mở Settings.
2. Bấm vào Personalization.
3. Nhấp vào Colors.
4. Sử dụng menu drop-down Choose your color và chọn tùy chọn Dark hoặc Custom.
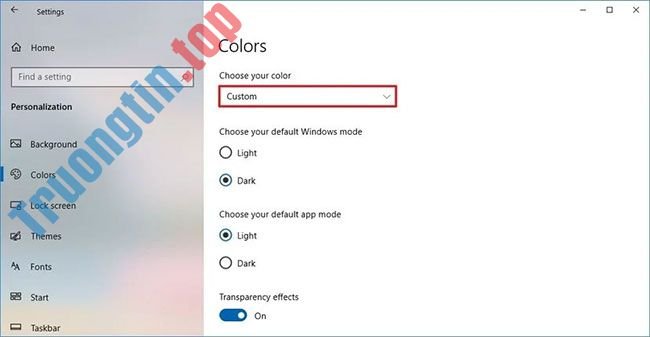
Mẹo nhanh : Nếu bạn đang sử dụng tùy chọn Custom , hãy đảm bảo bạn chọn tùy chọn Dark cho Windows mode .
5. Trong phần Show accent color on the following surfaces , bây giờ bạn cũng có thể có thể chọn tùy chọn Start, taskbar, and action center .
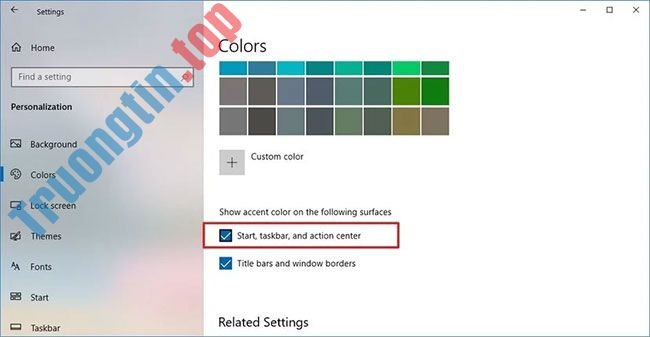
Khi bạn xong xuôi các bước, những địa thế như menu Start, Action Center và thanh tác vụ sẽ hiển thị màu nhấn bạn đã chọn trong trang cài đặt Colors .
Chúc bạn thi hành thành công!
- Cách khắc phục sự cố không tìm thấy TaskSchedulerHelper.dll trong Windows 10
- Cách khắc phục lỗi màn hình bị đen sau khi điều tiết cài đặt hiển thị trong Windows 10
- Khắc phục tình trạng Service Host Local System sử dụng nhiều CPU trong Windows 10
- Cách giải quyết lỗi “Could Not Find This Item” trong Windows 10
Windows 10,lỗi tùy chọn màu nhấn không khả dụng,sửa lỗi tùy chọn màu nhấn không khả dụng,cách sửa lỗi tùy chọn màu nhấn không khả dụng,lỗi tùy chọn màu nhấn không khả dụng trên Windows 10
Nội dung Cách sửa lỗi tùy chọn màu nhấn không khả dụng trên Windows 10 được tổng hợp sưu tầm biên tập bởi: Tin Học Trường Tín. Mọi ý kiến vui lòng gửi Liên Hệ cho truongtin.top để điều chỉnh. truongtin.top tks.
Bài Viết Liên Quan
Bài Viết Khác
- Sửa Wifi Tại Nhà Quận 4
- Cài Win Quận 3 – Dịch Vụ Tận Nơi Tại Nhà Q3
- Vệ Sinh Máy Tính Quận 3
- Sửa Laptop Quận 3
- Dịch Vụ Cài Lại Windows 7,8,10 Tận Nhà Quận 4
- Dịch Vụ Cài Lại Windows 7,8,10 Tận Nhà Quận 3
- Tuyển Thợ Sửa Máy Tính – Thợ Sửa Máy In Tại Quận 4 Lương Trên 10tr
- Tuyển Thợ Sửa Máy Tính – Thợ Sửa Máy In Tại Quận 3
- Sửa Máy Tính Màn Hình Đen Quận 5 – Giá Rẻ Uy Tín
- Những mẹo hữu ích để làm chủ Slack
- Cách vô hiệu hóa Startup Delay trong Windows 10
- Pin Laptop Dell Inspiron 630M Giá Rẻ Nhất
- Địa Chỉ Cài Win Ở Phường Phường 13 Quận Gò Vấp








