Các phiên bản Windows 10 Pro, Enterprise và Education bao gồm công nghệ ảo hóa Hyper-V. Hyper-V, cho phép chạy các hệ thống máy tính ảo hóa trên máy chủ vật lý.
Tính năng ảo hóa Hyper-V trên Windows 10
Các hệ thống ảo hóa này còn cũng đều có thể được dùng và quản lý như thể chúng là các hệ thống máy tính vật lý, tuy nhiên chúng hiện hữu trong môi trường ảo hóa và cô lập. Phần mềm đặc biệt được gọi là Hypervisor quản lý quyền truy cập giữa hệ thống ảo và tài nguyên phần cứng vật lý.
Ảo hóa cấp phép triển khai nhanh chóng các hệ thống máy tính, phục hồi nhanh hệ thống về trạng thái bình thường trước đấy và khả năng di chuyển hệ thống giữa các máy server vật lý.
Hyper-V Manager là một công cụ để chẩn đoán và quản lý Hyper-V host cục bộ cùng một số lượng nhỏ host từ xa. Hyper-V Manager có sẵn thông qua Programs and Features dưới dạng Hyper-V Management Tools trên bất kỳ hệ điều hành Windows nào có Hyper-V đi kèm. Nền tảng Hyper-V không cần được bật để quản lý host từ xa.
Hướng dẫn này sẽ chỉ cho bạn cách tạo shortcut Hyper-V Manager trong Windows 10.
Cách tạo thủ công shortcut Hyper-V Manager
1. Nhấp chuột phải hoặc nhấn và giữ vào một vùng trống trên desktop và nhấn vào New > Shortcut .
2. Sao chép và dán địa thế bên dưới vào khu vực vị trí và nhấn vào Next.
%windir%System32mmc.exe virtmgmt.msc

3. Nhập Hyper-V Manager làm tên và nhấp vào nút Finish.
Lưu ý : Bạn cũng đều có thể đặt tên cho shortcut này thành bất cứ thứ gì bạn muốn.
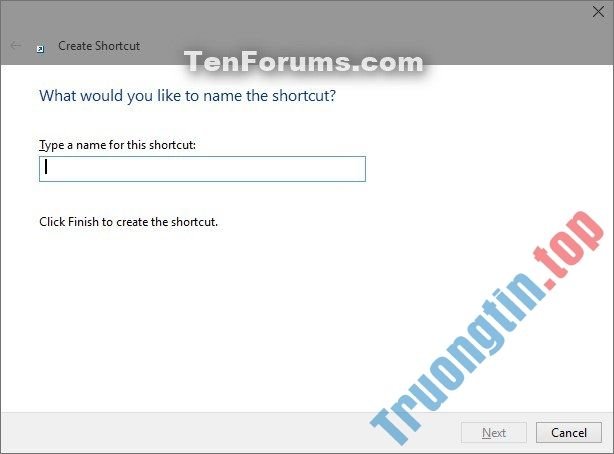
4. Nhấp chuột phải hoặc nhấn và giữ vào shortcut Hyper-V Manager mới và bấm vào Properties.
5. Nhấp vào tab Shortcut , sau đó nhấp vào nút Change Icon.

6. Trong dòng bên dưới “Look for icons in this file” , sao chép và dán địa thế bên dưới rồi nhấn Enter.
%ProgramFiles%Hyper-VSnapInAbout.dll

7. Chọn tượng trưng được highlight màu xanh lam phía trên và nhấn vào OK. Tuy nhiên, bạn có thể sử dụng bất kỳ biểu tượng nào mà bạn muốn.
8. Nhấp vào OK.
9. Bạn có thể ghim vào thanh tác vụ, menu Start, thêm nữa All apps, Quick Launch , gán phím tắt hoặc di chuyển shortcut này đến nơi bạn muốn để dễ sử dụng.
Xem thêm:
- Tạo shortcut Safely Remove Hardware trên Windows 10
- Thủ thuật tạo shortcut chạy ứng dụng dưới quyền Admin
- Cách tạo shortcut Event Viewer trên desktop Windows 10
- Hướng dẫn tạo shortcut chạy lệnh Command Prompt
- Cách tạo Shoutcut/Hotkey để Shutdown, Sleep, Hibernate, Restart máy tính trên Windows
Windows 10, Hyper-V Manager, shortcut Hyper-V Manager, tạo shortcut Hyper-V Manager, cách tạo shortcut Hyper-V Manager, tạo shortcut Hyper-V Manager trong Windows 10
Nội dung Cách tạo shortcut Hyper-V Manager trong Windows 10 được tổng hợp sưu tầm biên tập bởi: Tin Học Trường Tín. Mọi ý kiến vui lòng gửi Liên Hệ cho truongtin.top để điều chỉnh. truongtin.top tks.
Bài Viết Liên Quan
Bài Viết Khác
- Sửa Wifi Tại Nhà Quận 4
- Cài Win Quận 3 – Dịch Vụ Tận Nơi Tại Nhà Q3
- Vệ Sinh Máy Tính Quận 3
- Sửa Laptop Quận 3
- Dịch Vụ Cài Lại Windows 7,8,10 Tận Nhà Quận 4
- Dịch Vụ Cài Lại Windows 7,8,10 Tận Nhà Quận 3
- Tuyển Thợ Sửa Máy Tính – Thợ Sửa Máy In Tại Quận 4 Lương Trên 10tr
- Tuyển Thợ Sửa Máy Tính – Thợ Sửa Máy In Tại Quận 3
- Cách thay đổi quốc gia nhận tin tức và vị trí của News Bar trong Windows 10
- Cách kiểm tra Domain Controller nào nắm giữ FSMO role trong Active Directory
- Cách cài đặt USB Wifi TP Link dễ dàng tại nhà
- Pin Laptop Asus T300LA Giá Rẻ Nhất
- Nạp Mực Máy In Đường Lê Văn Huân Quận Tân Bình








