Folder Options trên Windows 10 dùng để làm thay đổi các file, thư mục đang sẵn có trong máy tính, tùy biến giao diện theo ý thích của mình và một số chức năng khác. Khi đó bạn cũng có thể có thể nhẹ nhõm thay đổi về chế độ tìm kiếm, chế độ click mở file…. để phù hợp hơn và thuận tiện cho thao tác sử dụng. Tuy nhiên trong trường hợp bạn muốn tắt toàn bộ Folder Options để người khác không thể chỉnh sửa cũng khá đơn giản, như khi bạn chặn cài phần mềm vào máy tính hay chặn thay đổi hình nền Windows 10. Bài viết dưới đây sẽ hướng dẫn bạn tắt Folder Options trên Windows 10.
1. Tắt Folder Options Windows 10 bằng bằng Local Group Policy
Bước 1:
Bạn nhấn tổ hợp phím Windows + R để mở giao diện Run rồi nhập từ khóa gpedit.msc .

Bước 2:
Trong giao diện Local Group Policy Editor, bạn truy cập theo đường dẫn dưới đây.
User Configuration > Administrative Templates > Windows Components > File Explorer

Nhìn tiếp sang bên phải chúng ta sẽ nhìn thấy có policy, bạn tìm về policy Do not allow Folder Options to be opened from the Options button on the View tab of the ribbon rồi click đúp để mở giao diện thay đổi.

Bước 3:
Trong giao diện này chúng ta bấm vào nút Enabled rồi nhấn Ok để đọng lại thay đổi.

Bây giờ bạn chỉ cần mở File Explorer rồi nhấn vào File > Change folder and search options sẽ thấy dòng tùy chọn này bị làm mờ đi .

Hoặc bấm vào View > Options > Change folder and search options thì hiện thông báo như hình dưới đây.
Để mở lại Folder Options Windows 10, chúng ta chỉ cần chuyển từ Enabled sang Not configured là được.

2. Tắt Folder Options Registry trên WIndows 10
Trong trường hợp Windows 10 của bạn không thể thay đổi được thiết lập trong Local Group Policy Editor thì cũng có thể có thể chuyển qua chỉnh sửa trên Registry Registry Editor.
Bước 1:
Chúng ta cũng nhấn tổ hợp phím Windows + R để mở giao diện Run rồi nhập từ khóa regedit .
Bước 2:
Trong giao diện Registry Registry Editor trên Windows 10, bạn truy cập theo đường dẫn dưới đây.
HKEY_CURRENT_USERSOFTWAREMicrosoftWindowsCurrentVersionPoliciesExplorer

Bước 2:
Nhìn sang giao diện bên cạnh, nhấn chuột phải vào vùng trắng rồi chọn New > DWORD (32-bit) Value .

Chúng ta sẽ tạo một khóa mới và đặt tên cho khóa là NoFolderOptions .

Bước 3:
Nhấn đúp chuột vào khóa này, rồi tại dòng Value data từ 0 thành 1 rồi nhấn OK để lưu lại.
Cuối cùng bạn phải khởi động lại máy tính để mọi thay đổi được áp dụng. Khi đó giao diện Folder Options cũng chẳng thể truy cập được để sử dụng. Để mở lại Folder Options, bạn chuyển từ 1 thành 0 hoặc xóa khóa NoFolderOptions và cũng khởi động lại máy tính.
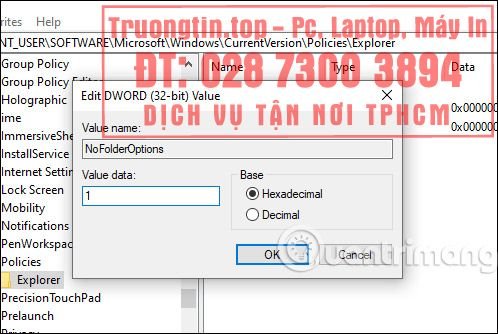
- Cách thay đổi tên mặc định “New Folder” của thư mục mới tạo trong Windows 10
- Cách bật tính năng chống ransomware Controlled Folder Access trên Windows 10
- Cách chia sẻ một thư mục (folder) trên Windows 10
- Cách mở Folder Options hay File Explorer Options trong Windows 10
- 10+ ứng dụng tùy chỉnh Windows 10 tốt nhất hiện nay
- Cách vô hiệu hóa Recent Items và Frequent Places
tắt Folder Options trên Windows 10,cách tắt tắt Folder Options trên Windows 10,ẩn tắt Folder Options trên Windows 10,cách ẩn tắt Folder Options trên Windows 10,Folder Options trên Windows 10
Nội dung Cách tắt Folder Options trên Windows 10 được tổng hợp sưu tầm biên tập bởi: Tin Học Trường Tín. Mọi ý kiến vui lòng gửi Liên Hệ cho truongtin.top để điều chỉnh. truongtin.top tks.
Bài Viết Liên Quan
Bài Viết Khác
- Sửa Wifi Tại Nhà Quận 4
- Cài Win Quận 3 – Dịch Vụ Tận Nơi Tại Nhà Q3
- Vệ Sinh Máy Tính Quận 3
- Sửa Laptop Quận 3
- Dịch Vụ Cài Lại Windows 7,8,10 Tận Nhà Quận 4
- Dịch Vụ Cài Lại Windows 7,8,10 Tận Nhà Quận 3
- Tuyển Thợ Sửa Máy Tính – Thợ Sửa Máy In Tại Quận 4 Lương Trên 10tr
- Tuyển Thợ Sửa Máy Tính – Thợ Sửa Máy In Tại Quận 3
- 3 tiện ích giúp truy cập, điều khiển máy tính từ xa tốt nhất trên Chrome
- Top 10 Chỗ Sửa Chữa Thay Mực Máy In Epson LQ 350 Ở Tphcm
- Top 10 Đơn Vị Lắp Đặt Camera Quan Sát Loại 360 Độ Ở Quận 10
- Top 10 Địa Chỉ Bán RAM DDR3 PC Giá Rẻ Nhất Ở Tphcm
- Dịch Vụ Cài Win Đường Tân Thới Nhất Quận 12








