Lock Screen là màn hình bạn nhìn thấy khi khóa PC (hoặc khi PC tự động khóa sau 1 thời gian bạn không sử dụng). Màn hình khóa cũng sẽ hiển thị khi khởi động, đăng xuất và không sử dụng trong một phút nhất định. Bạn sẽ cần phải loại bỏ màn hình khóa để có thể nhìn thấy màn hình đăng nhập và đăng nhập vào Windows. Người dùng có thể loại bỏ màn hình khóa bằng cách nhấn, dùng bàn phím hoặc bằng cách kéo nó lên bằng chuột.
Đồng hồ trên màn hình khóa hiển thị thời gian ở định hình 12 giờ theo mặc định.
Hướng dẫn này sẽ chỉ cho bạn cách thay đổi định hình thời gian trên màn hình khóa thành 12 giờ hoặc 24 giờ (hay còn coi là giờ quân sự) trong Windows 10.
Thay đổi đồng hồ thành định hình thời gian 12 giờ hoặc 24 giờ trên màn hình khóa cho người dùng hiện tại
Đây là màn hình khóa hiển thị lúc tài khoản người dùng khóa máy tính khi đăng nhập vào Windows 10.
Tùy chọn này sẽ chỉ ảnh hưởng đến tài khoản của bạn (người dùng hiện tại).
1. Mở Control Panel (chế độ xem biểu tượng) và nhấp vào biểu trưng Region.
2. Thực hiện bước 3 (12 giờ) hoặc bước 4 (24 giờ) bên dưới, tùy thuộc vào những gì bạn muốn làm.
3. Để thay đổi đồng hồ màn hình khóa thành định hình thời gian 12 giờ cho tài khoản của bạn, hãy thay đổi định hình thời gian cho Long time thành h:mm:ss tt và nhấn OK.
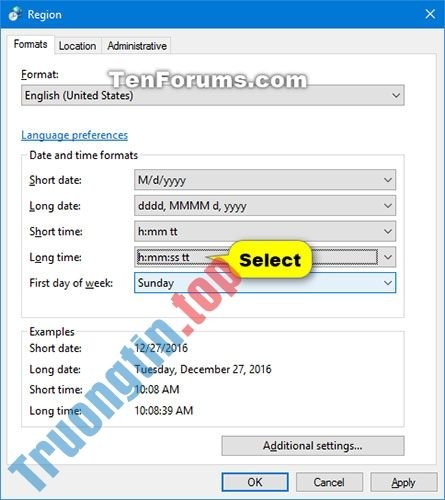
4. Để thay đổi đồng hồ màn hình khóa thành định hình thời gian 24 giờ cho tài khoản của bạn, hãy thay đổi định dạng thời gian cho Long time thành HH:mm:ss và nhấn OK.
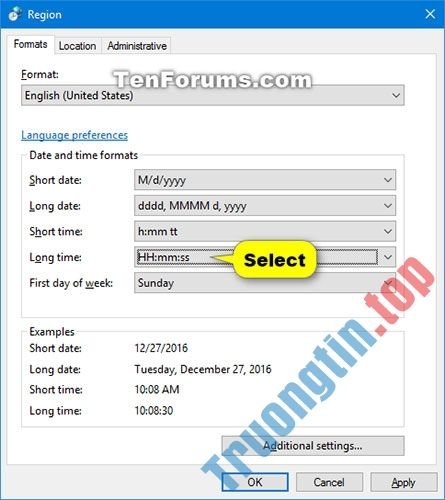
Thay đổi đồng hồ thành định hình thời gian 12 giờ hoặc 24 giờ trên màn hình khóa mặc định
Bạn phải đăng nhập với quyền admin để thực hành tùy chọn này.
Đây là màn hình khóa hiển thị khi hiện không có tài khoản người dùng nào đăng nhập vào Windows 10. Ví dụ, khi khởi động Windows.
1. Mở Control Panel (chế độ xem biểu tượng) và nhấp vào biểu tượng Region.
2. Thực hiện bước 3 (12 giờ) hoặc bước 4 (24 giờ) bên dưới, tùy thuộc vào những gì bạn muốn làm.
3. Để thay đổi đồng hồ màn hình khóa mặc định thành định hình thời gian 12 giờ, hãy thay đổi định dạng thời gian cho Long time thành h:mm:ss tt , nhấp vào Apply , chọn tab Administrative và chuyển đến bước 5 bên dưới.
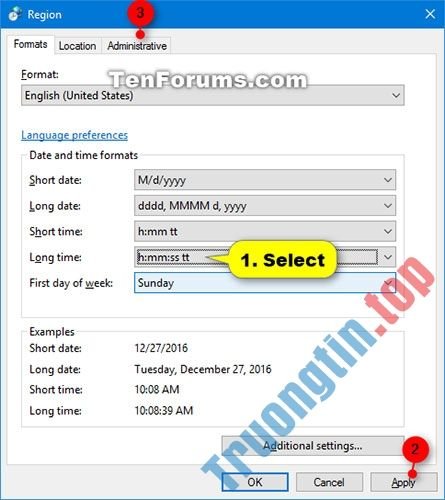
4. Để thay đổi đồng hồ màn hình khóa mặc định thành định dạng thời gian 24 giờ, hãy thay đổi định hình thời gian cho Long time thành HH:mm:ss , nhấp vào Apply , chọn tab Administrative và chuyển đến bước 5 bên dưới.
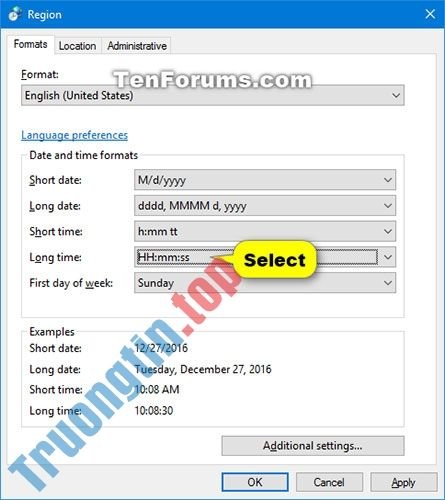
5. Nhấp vào nút Copy settings.
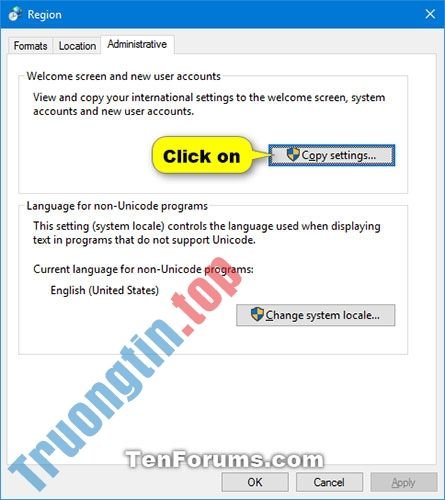
6. Chọn hộp Welcome screen and system accounts , sau đó nhấn OK.
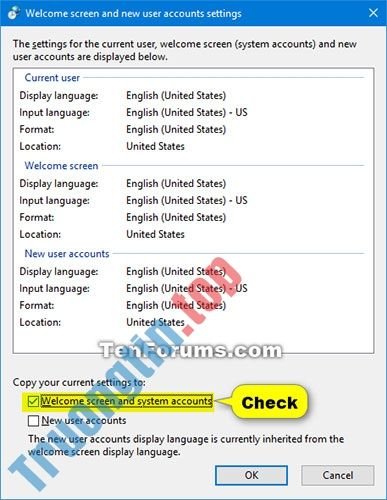
7. Nhấn OK.
8. Bạn cũng có thể có thể đóng Control Panel nếu muốn.
Xem thêm:
- Cách thay đổi thời gian hiển thị thông báo trên Windows 10
- Cách xem thời gian hoạt động máy tính Windows
- Cách hiện nhiều khung giờ trên Windows 10
- Cách tạo màn hình chờ đồng hồ trên Windows 10
- Cách hiện giây đồng hồ trên thanh Taskbar Windows 10
- Cách kích hoạt Lịch và Đồng hồ ẩn trên Windows 10 Build 9926
windows 10, đồng hồ màn hình khóa, thay đổi đồng hồ màn hình khóa, thay đổi định dạng đồng hồ màn hình khóa, đổi định dạng động hô màn hình khóa thành trong Windows 10
Nội dung Cách thay đổi đồng hồ màn hình khóa thành định dạng 12 giờ hoặc 24 giờ trong Windows 10 được tổng hợp sưu tầm biên tập bởi: Tin Học Trường Tín. Mọi ý kiến vui lòng gửi Liên Hệ cho truongtin.top để điều chỉnh. truongtin.top tks.
Bài Viết Liên Quan
Bài Viết Khác
- Sửa Wifi Tại Nhà Quận 4
- Cài Win Quận 3 – Dịch Vụ Tận Nơi Tại Nhà Q3
- Vệ Sinh Máy Tính Quận 3
- Sửa Laptop Quận 3
- Dịch Vụ Cài Lại Windows 7,8,10 Tận Nhà Quận 4
- Dịch Vụ Cài Lại Windows 7,8,10 Tận Nhà Quận 3
- Tuyển Thợ Sửa Máy Tính – Thợ Sửa Máy In Tại Quận 4 Lương Trên 10tr
- Tuyển Thợ Sửa Máy Tính – Thợ Sửa Máy In Tại Quận 3
- Cách sửa lỗi Unknown USB Device, Port Reset Failed trên Windows 11/10
- TOP 5 điện thoại OPPO có công nghệ sạc nhanh đáng mua nhất hiện nay
- Cách sửa lỗi đường dẫn thư mục quá dài trên Windows
- Headphone, tai nghe bị rè, nhiễu, khó nghe và cách khắc phục?
- Dịch Vụ Cài Win Đường Tú Mỡ Quận Gò Vấp








