Thông tin cấu hình hệ thống được lưu trữ tập trung trong cơ sở dữ liệu phân cấp được gọi là Registry. Bạn có thể sử dụng Registry Editor để thêm và chỉnh sửa các key và giá trị registry, phục hồi registry từ bản sao lưu hoặc giá trị mặc định, nhập hoặc xuất key để tham khảo hay sao lưu.
Bắt đầu với Windows 10 build 14942, bạn cũng có thể thay đổi thủ công phông chữ được sử dụng bởi Registry Editor thành bất kỳ phông chữ nào bạn đã cài đặt trong Windows.
Hướng dẫn này sẽ chỉ cho bạn cách thay đổi phông chữ Registry Editor chỉ cho tài khoản của bạn hoặc tất cả người sử dụng trong Windows 10.
Thay đổi phông chữ trong Registry Editor chỉ cho người dùng hiện tại
1. Nhấn các phím Win + R để mở Run , nhập regedit vào Run và nhấn OK để mở Registry Editor.
2. Trong Registry Editor , nhấp vào View (thanh menu) và nhấn Font.

3. Chọn Font, Font style và Size bạn muốn, rồi nhấn OK.
Cài đặt phông chữ mặc định cho Registry Editor được hiển thị trong ảnh chụp màn hình bên dưới.

Thay đổi phông chữ trong Registry Editor cho cả người dùng
Lưu ý : Bạn phải đăng nhập với quyền admin để sử dụng tùy chọn này.
1. Nhấn các phím Win + R để mở Run , nhập regedit vào Run và nhấn OK để mở Registry Editor.
2. Nếu được nhắc bởi UAC, nhấp vào Yes.
3. Điều hướng đến vị trí registry key bên dưới trong Registry Editor.
HKEY_LOCAL_MACHINESOFTWAREMicrosoftWindowsCurrentVersionRegedit
Lưu ý : Key Regedit không có ở đó theo mặc định trừ khi bạn đã thêm nó.
Để thêm key Regedit , bấm chuột phải hoặc nhấn và giữ vào key CurrentVersion , nhấp vào New > Key , nhập Regedit và nhấn Enter .
4. Trong bảng điều khiển bên phải của key Regedit , nhấp đúp vào giá trị chuỗi FontFace để sửa đổi nó.
Giá trị chuỗi FontFace không có ở đó theo mặc định trừ khi bạn đã thêm nó.
Để thêm giá trị chuỗi FontFace , bấm chuột phải hoặc nhấn và giữ vào một khoảng trống trong bảng điều khiển bên phải của key Regedit , bấm vào New > String Value , nhập FontFace và nhấn Enter .
5. Nhập tên của phông chữ (ví dụ: “Segoe UI Bold”) bạn muốn sử dụng và nhấn OK.
Để xem phông chữ có sẵn và tên của chúng:
A) Mở thư mục C:WindowsFont.
B) Bạn cũng có thể nhấp vào họ phông chữ (ví dụ: “Segoe UI”) để mở nó và xem các tên phông chữ riêng lẻ (ví dụ: “Segoe UI Bold”) trong họ.
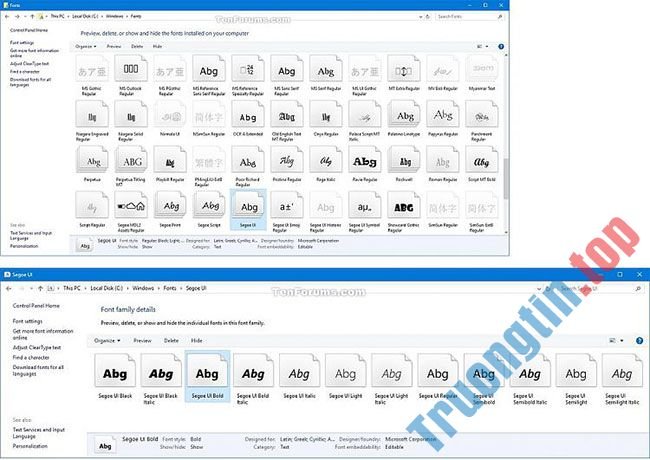
6. Đóng và mở lại Registry Editor để áp dụng thay đổi.
Khôi phục phông chữ mặc định trong Registry Editor cho cả người dùng
Lưu ý : Bạn phải đăng nhập với tư cách admin để sử dụng tùy chọn này.
1. Nhấn các phím Win + R để mở Run , nhập regedit vào Run và nhấn OK để mở Registry Editor.
2. Nếu được nhắc bởi UAC, nhấp vào Yes.
3. Điều hướng đến vị trí registry key bên dưới trong Registry Editor.
HKEY_LOCAL_MACHINESOFTWAREMicrosoftWindowsCurrentVersionRegedit
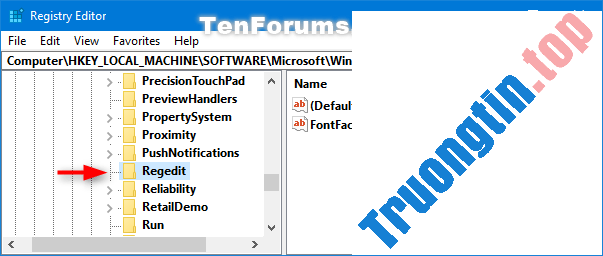
4. Nhấp chuột phải hoặc nhấn và giữ phím Regedit và nhấp vào Delete.
5. Nhấp vào Yes để xác nhận.
6. Đóng và mở lại Registry Editor để áp dụng thay đổi.
- Làm thế nào để thay đổi font chữ Windows 10 mặc định
- Cách thay đổi phông chữ mặc định trong LibreOffice
- Cách mở Registry Editor trên Windows
- Cách thay đổi phông chữ mặc định cho ứng dụng Mail trên Windows 10
windows 10,Registry Editor,thay đổi font chữ Registry Editor,cách thay đổi font chữ Registry Editor,đổi font chữ Registry Editor trong Windows 10
Nội dung Cách thay đổi font chữ Registry Editor trong Windows 10 được tổng hợp sưu tầm biên tập bởi: Tin Học Trường Tín. Mọi ý kiến vui lòng gửi Liên Hệ cho truongtin.top để điều chỉnh. truongtin.top tks.
Bài Viết Liên Quan
Bài Viết Khác
- Sửa Wifi Tại Nhà Quận 4
- Cài Win Quận 3 – Dịch Vụ Tận Nơi Tại Nhà Q3
- Vệ Sinh Máy Tính Quận 3
- Sửa Laptop Quận 3
- Dịch Vụ Cài Lại Windows 7,8,10 Tận Nhà Quận 4
- Dịch Vụ Cài Lại Windows 7,8,10 Tận Nhà Quận 3
- Tuyển Thợ Sửa Máy Tính – Thợ Sửa Máy In Tại Quận 4 Lương Trên 10tr
- Tuyển Thợ Sửa Máy Tính – Thợ Sửa Máy In Tại Quận 3
- Cách loại bỏ tiện ích mở rộng Chrome BipApp
- Địa Chỉ Cài Win Ở Phường Phường 16 Quận Gò Vấp
- Nạp Mực Máy In Đường Hương lộ 2 Quận Bình Tân
- 5 lý do nên mua bàn phím ngoài cho laptop
- Bàn Phím Laptop IBM Giá Bao Nhiêu – Bảng Giá Mới








