Một trong những điều trước mắt mà bạn phải học khi trở nên thân thuộc hơn với Command Prompt trên Windows 10 là cách thay đổi các thư mục trong hệ thống file của hệ điều hành. Có một vài cách bạn có thể làm điều này, vì vậy bài viết sau đây sẽ chỉ dẫn bạn thi hành chúng.
Thay đổi thư mục bằng cách kéo và thả
Nếu thư mục bạn mong muốn mở trong Command Prompt nằm trên màn hình hoặc đã mở trong File Explorer, bạn cũng có thể có thể mau chóng thay đổi thư mục đó. Nhập cd theo sau là từ trắng, kéo và thả thư mục vào cửa sổ, rồi nhấn Enter .
Thư mục bạn chuyển sang sẽ được phản ánh trong dòng lệnh.
Thay đổi thư mục ngay trong Command Prompt
Không phải bao giờ cũng thuận lợi để mở File Explorer, rồi kéo và thả. Đó là nguyên nhân tại sao việc có thể gõ một lệnh để thay đổi thư mục ngay trong Command Prompt lại tuyệt vời đến thế.
Ví dụ, bạn đang ở trong thư mục người dùng và tại đó có 1 thư mục Documents trong đường dẫn file tiếp theo. Bạn cũng có thể gõ lệnh sau trong Command Prompt để chuyển qua thư mục đó:
cd Documents
Lưu ý rằng điều ấy chỉ hoạt động nếu bạn ở trong cấu trúc file tạm thời (immediate). Trong trường hợp ví dụ, kia sẽ là (thư mục người dùng) > Documents . Trong thư mục hiện tại, chẳng thể sử dụng phương thức này để chuyển đến một thư mục được lồng ở hai cấp độ.
Vì vậy, giả sử bạn hiện đang nằm trong thư mục người dùng và muốn chuyển đến thư mục How-To Geek , nằm trong Documents. Nếu gắng gượng nhảy thẳng vào How-To Geek mà không đi tới Documents , thì bạn sẽ gặp lỗi như trong hình bên dưới.
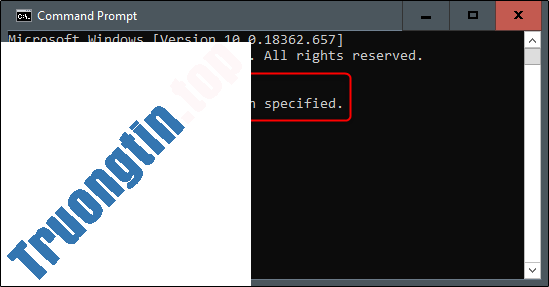
Như đã đề cập trước đó, bạn hiện đang trong thư mục người dùng. Hãy gõ cd Documents trong Command Prompt để truy cập Documents.
Bây giờ, bạn đã ở trong thư mục Documents. Để di chuyển xuống một cấp bậc khác, hãy nhập cd trên dòng lệnh theo sau là tên của thư mục đó.
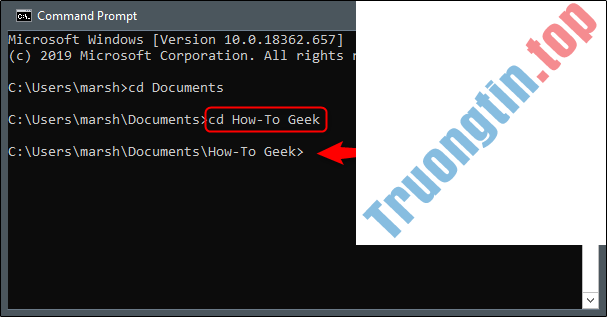
Bây giờ, giả sử bạn quay lại thư mục người dùng và muốn bỏ nhỡ bước bổ sung để nhảy xuống hai cấp thư mục. Trong tình huống ví dụ, đây sẽ là thư mục How-To Geek . Hãy gõ lệnh sau:
cd DocumentsHow-To Geek
Điều này cấp phép di chuyển 2 cấp thư mục với một lệnh.
cd DocumentsHow-To Geek
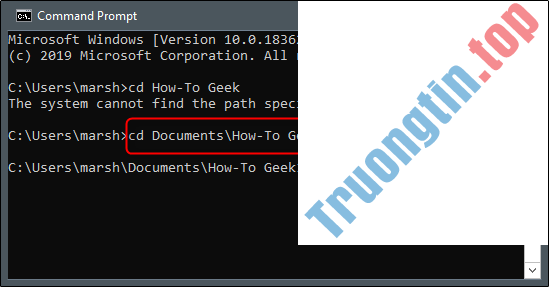
Nếu bạn đã vào sai thư mục và muốn quay lại, hãy gõ lệnh sau:
cd. .
Lệnh này cho phép bạn di chuyển lên một cấp.
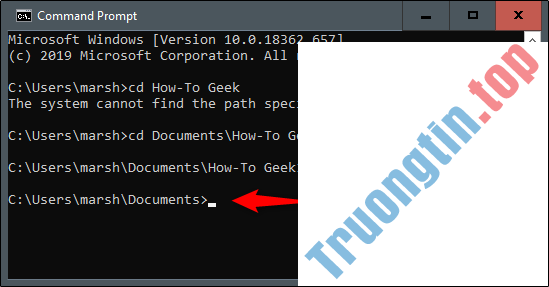
Mẹo điều phối
Nếu bạn mong muốn vận dụng hữu hiệu hơn một chút việc thay đổi thư mục, hãy nhập cd vào dòng lệnh, theo sau là một vài chữ cái trước mắt của thư mục bạn muốn. Sau đó, nhấn Tab để tự động kết thúc tên thư mục.
Ngoài ra, bạn có thể nhập cd , theo sau là chữ cái trước mắt của thư mục, sau đó nhấn Tab nhiều lần cho đến khi thư mục chính xác xuất hiện.
Xem nội dung thư mục
Nếu bạn đang mất phương hướng và không biết phải đi đâu tiếp theo, bạn cũng có thể có thể xem nội dung của thư mục ngày nay bằng phương pháp nhập dir trong dòng lệnh.
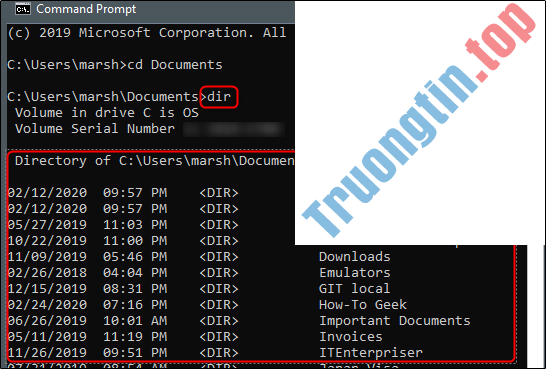
Điều này sẽ cung cấp cho bạn một gợi ý về thư mục nào để điều hướng tiếp theo.
Tại sao chẳng thể thay đổi thư mục trong CMD?
Nếu bạn không thể thay đổi các thư mục trong Command Prompt, cũng có thể có thể bạn đang làm gì đó sai hoặc thiết lập quyền không chính xác. Dưới này là một số điều cần ghi nhớ giúp việc thay đổi lại các thư mục trở nên đơn giản.
Kiểm tra xem bạn đang gõ đúng lệnh không
Đảm bảo bắt đầu lệnh của bạn bằng phương pháp nhập cd. Bạn cũng đều có thể đã nhập sai một thứ gì đó hoặc nhập quá độ ký tự. Hãy chắc chắn rằng bạn sử dụng đúng cú pháp của mình.
Kiểm tra thư mục có hiện diện không
Kiểm tra xem thư mục bạn đang gắng gượng duyệt có đích thực hiện hữu hay không, nếu không lệnh của bạn sẽ không hoạt động. Nhập dir để kiểm tra nội dung của thư mục mà bạn đang ở trong đó.
Kiểm tra xem bạn đang duyệt đúng ổ cứng không
Nếu bạn đã cài đặt nhiều ổ cứng, hãy kiểm tra xem bạn có đang duyệt đúng ổ cứng chưa. Thay đổi ổ hdd bằng cách gõ X: trong đấy X là ký tự của ổ cứng.
Kiểm tra xem bạn có quyền admin hay không
Kiểm tra xem bạn có đang chạy Command Prompt với quyền admin không, nếu không, bạn có thể bị giới hạn những gì mình có thể làm.
- 4 bước thay đổi thư mục Download mặc định trên Cốc Cốc
- Cách thay đổi thư mục khởi động trên Outlook 2016
- Hướng dẫn thay đổi thư mục Download của Microsoft Edge
- Cách thay đổi thư mục mặc định lưu giữ máy ảo Hyper-V trong windows 10
Windows 10,Command Prompt,Command Prompt trên Windows 10,thay đổi thư mục,thay đổi thư mục trong Command Prompt,cách thay đổi thư mục trong Command Prompt win 10
Nội dung Cách thay đổi thư mục trong Command Prompt trên Windows 10 được tổng hợp sưu tầm biên tập bởi: Tin Học Trường Tín. Mọi ý kiến vui lòng gửi Liên Hệ cho truongtin.top để điều chỉnh. truongtin.top tks.
Bài Viết Liên Quan
Bài Viết Khác
- Sửa Wifi Tại Nhà Quận 4
- Cài Win Quận 3 – Dịch Vụ Tận Nơi Tại Nhà Q3
- Vệ Sinh Máy Tính Quận 3
- Sửa Laptop Quận 3
- Dịch Vụ Cài Lại Windows 7,8,10 Tận Nhà Quận 4
- Dịch Vụ Cài Lại Windows 7,8,10 Tận Nhà Quận 3
- Tuyển Thợ Sửa Máy Tính – Thợ Sửa Máy In Tại Quận 4 Lương Trên 10tr
- Tuyển Thợ Sửa Máy Tính – Thợ Sửa Máy In Tại Quận 3
- Cách sửa lỗi Snapchat không hoạt động
- Dịch Vụ Sửa Máy Tính Đường Xuân Diệu Quận Tân Bình
- Top 5 Đơn Vị Sửa Máy Tính Uy Tín Tại Quảng Nam
- Nạp Mực Máy In Đường Mễ Cốc Quận 8
- 5 laptop cho trẻ em tốt nhất








