Windows 10 cho phép bạn thay đổi hoặc thêm các biến môi trường tùy chỉnh. Dưới đây là các bước để thêm biến môi trường trong Windows 10.
Biến môi trường trong Windows
Windows có một số biến môi trường tích hợp sẵn khác nhau để mở các folder, thư mục và những tiến độ đang chạy. Một số biến tích hợp kể cả TEMP, userprofile, windir, prefetch , v.v… Trên thực tế, Windows cho dù còn tạo nên một số biến môi trường tùy chỉnh cho những ứng dụng của riêng nó. Ví dụ, để mở thư mục OneDrive, bạn cũng đều có thể chỉ cần thực hành lệnh “OneDrive” trong cửa sổ Run. Điều này diễn ra vì OneDrive đã tạo một biến môi trường mới trong nền.
Nếu bạn có một thư mục hoặc tiến trình mà bạn mong muốn mở bằng một giá trị động, bạn cũng có thể thêm 1 biến môi trường cho giá trị đó. Ví dụ, bạn có 1 biến tùy chỉnh để mở thư mục Downloads. Điều này giúp bạn dễ dàng truy cập thư mục trong các script tùy chỉnh và những phần mềm khác. Bạn không phải lo âu về vị trí thư mục thực tiễn miễn là nó được cấu hình đúng trong biến môi trường.
Trong chỉ dẫn nhanh chóng và dễ dàng này, Truongtin.com sẽ chỉ cho bạn các bước để thêm biến môi trường trong Windows 10.
Các bước để thêm biến môi trường trong Windows 10
Để thêm 1 biến môi trường mới, hãy làm theo những bước được liệt kê bên dưới.
1. Mở menu Start bằng cách nhấn phím Windows.
2. Gõ Environment variables và nhấp vào kết quả Edit the system environment variables .
3. Nhấp vào nút Environment variables trong tab Advanced.
4. Bạn cũng đều có thể tạo User Variable (biến người dùng) hoặc System Variable (biến hệ thống).
- User variable : Chỉ khả dụng cho người dùng cụ thể đó.
- System variable : Có sẵn cho tất cả người dùng bao gồm những chương trình hệ thống.
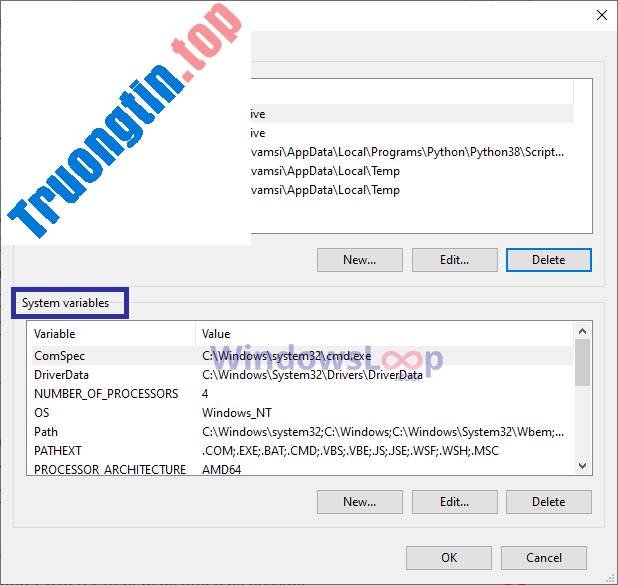
5. Để tạo biến người dùng, hãy nhấp vào New trong phần User Variables.
6. Để tạo biến hệ thống, hãy nhấp vào New trong phần System Variables.
7. Bây giờ, hãy nhập tên biến vào trường đầu tiên. Đảm bảo tên không có khoảng trắng hoặc ký tự đặc biệt.
8. Tiếp theo, nhập giá trị biến vào trường thứ hai. Ví dụ, để mở một thư mục, bạn phải nhập đường dẫn của nó vào trường Value.
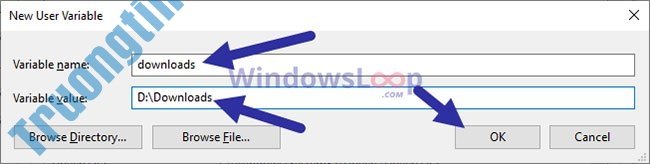
9. Nhấp vào OK để thêm biến môi trường.
10. Nhấp vào OK trong cửa sổ biến môi trường.
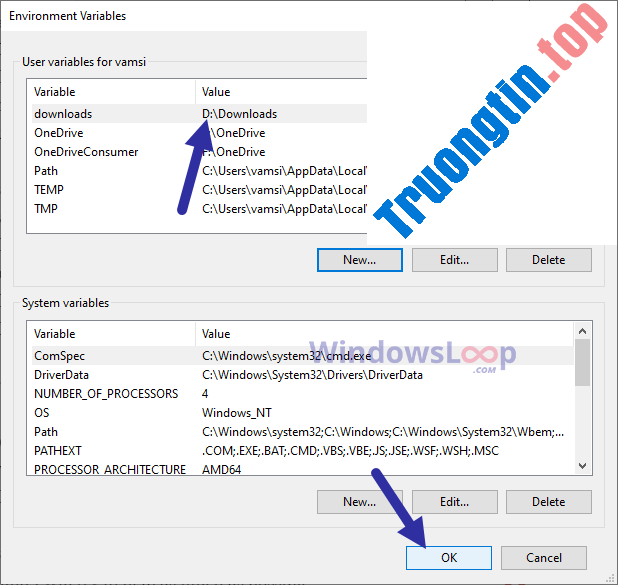
11. Trong cửa sổ chính, nhấp vào nút Apply > OK .
12. Khởi động lại Windows 10 để áp dụng biến môi trường mới.
Từ bây giờ, bạn cũng có thể sử dụng biến tùy chỉnh từ cửa sổ Command Prompt hoặc cửa sổ Run. Để sử dụng biến môi trường, hãy thêm “%” vào đầu và cuối của tên biến. Ví dụ: nếu muốn mở thư mục Downloads, bạn phải thực hiện lệnh “%download%”. Nếu bạn không thêm dấu “%”, Windows sẽ không nhận ra giá trị biến.
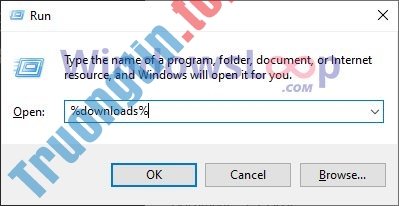
Windows 10, biến môi trường, thêm biến môi trường, cách thêm biến môi trường, biến môi trường trong Windows 10
Nội dung Cách thêm biến môi trường trong Windows 10 được tổng hợp sưu tầm biên tập bởi: Tin Học Trường Tín. Mọi ý kiến vui lòng gửi Liên Hệ cho truongtin.top để điều chỉnh. truongtin.top tks.
Bài Viết Liên Quan
Bài Viết Khác
- Sửa Wifi Tại Nhà Quận 4
- Cài Win Quận 3 – Dịch Vụ Tận Nơi Tại Nhà Q3
- Vệ Sinh Máy Tính Quận 3
- Sửa Laptop Quận 3
- Dịch Vụ Cài Lại Windows 7,8,10 Tận Nhà Quận 4
- Dịch Vụ Cài Lại Windows 7,8,10 Tận Nhà Quận 3
- Tuyển Thợ Sửa Máy Tính – Thợ Sửa Máy In Tại Quận 4 Lương Trên 10tr
- Tuyển Thợ Sửa Máy Tính – Thợ Sửa Máy In Tại Quận 3
- Cách bình luận kèm mốc thời gian trên YouTube
- Cách cài trình duyệt Chromium trên Windows 10
- Giải đáp những câu hỏi thường gặp về máy in kim
- Cách tạo liên kết trong PowerPoint
- Dịch Vụ Sửa Máy Lạnh Bị Chảy Nước Quận 12








