Khi bạn tạo tài khoản người dùng cục bộ trong qui trình cài đặt Windows 10 hoặc sau khi cài đặt Windows 10, hệ điều hành Windows cho phép bạn đặt mật khẩu cho tài khoản cục bộ. Nhưng nếu bạn đã không thêm mật khẩu vào tài khoản hoặc một trong các tài khoản cục bộ trên PC và muốn bảo vệ tài khoản bằng mật khẩu ngay bây giờ, bạn cũng có thể thực hiện điều này.
Xin lưu ý rằng chủ tài khoản tiêu chuẩn chẳng thể thêm mật khẩu vào tài khoản của họ, mà chỉ quản trị viên mới cũng có thể có thể làm điều này.
Một số lưu ý
Lưu ý 1 : Trong khi tạo mật khẩu, đáp ứng rằng nó cho dù là tối thiểu một chữ cái viết hoa, một chữ cái viết thường, một số và một ký tự đặc biệt để tăng bảo mật. Vui lòng không sử dụng mật khẩu dễ đoán như 123, 12345, admin và password, vì này là những mật khẩu được sử dụng rất phổ biến.
Lưu ý 2 : Ghi nhớ mật khẩu mạnh chẳng cần là một trọng trách dễ dàng, đặc biệt là nếu bạn sử dụng mật khẩu duy nhất cho tất cả những tài khoản của mình. Nếu mật khẩu mạnh và không dễ nhớ, vui lòng tạo một Password Reset Disk để bạn cũng có thể có thể đăng nhập vào Windows 10 ngay cả những lúc quên mật khẩu tài khoản. Ngoài ra, bạn cũng đều có thể sử dụng công cụ khôi phục mật khẩu miễn phí này để reset hoặc phục hồi mật khẩu mà không cần boot vào Windows 10.
Lưu ý 3 : Bạn có thể thêm mật khẩu vào tài khoản cục bộ, ngay cả những lúc đã đăng nhập vào tài khoản của mình bằng tài khoản Microsoft, nhưng bạn cần có quyền admin trên PC.
Phương pháp 1: Thêm mật khẩu vào tài khoản Windows 10 cục bộ thông qua phần mềm Settings
Lưu ý rằng phương pháp này không thể thêm mật khẩu vào các tài khoản khác, ngoài tài khoản mà bạn đã đăng nhập. Nếu bạn muốn thêm mật khẩu vào một trong những tài khoản cục bộ của mình, vui lòng tham khảo chỉ dẫn trong phương pháp 2.
Bước 1 : Mở ứng dụng Settings bằng cách nhấp vào biểu tượng trên menu Start hoặc nhấn Win + I trên bàn phím.
Bước 2 : Nhấp vào Accounts và sau đó chọn Sign-in options.
Bước 3 : Nhấp vào phần Password , chọn nút Add để mở hộp thoại Create a password .

Bước 4 : Nhập mật khẩu mới, nhập lại mật khẩu lần nữa và sau đó thêm 1 gợi ý cho mật khẩu nếu muốn, rồi nhấp vào nút Next.

Khi thấy màn hình sau, bạn phải nhấp vào nút Finish để thêm mật khẩu vào tài khoản cục bộ Windows 10. Từ đây trở đi, bạn sẽ cần nhập mật khẩu để đăng nhập vào tài khoản Windows 10 của mình.

Phương pháp 2: Thêm mật khẩu vào tài khoản cục bộ trong Windows 10 thông qua Control Panel
Xin lưu ý rằng khi bạn thêm mật khẩu vào tài khoản không phải tài khoản mà bạn đã đăng nhập, tài khoản sẽ mất các file được mã hóa EFS, chứng chỉ cá nhân và mật khẩu được lưu trữ cho các trang web hoặc tài nguyên mạng.
Bước 1 : Mở Control Panel.
Bước 2 : Nhấp vào User Accounts . Nhấn User Accounts một lần nữa trong cửa sổ tiếp theo.

Bước 3 : Nhấp vào Manage another account . Nhấp vào nút Yes nếu bạn thấy lời nhắc User Account Control . Nếu đã đăng nhập với tư cách admin, bạn sẽ được đòi hỏi nhập mật khẩu để tiếp tục.
Bước 4 : Nhấp vào tài khoản cục bộ mà bạn mong muốn bảo quản bằng mật khẩu. Thao tác này sẽ mở Change an Account .
Bước 5 : Nhấp vào Create a password .
Bước 6 : Nhập mật khẩu, xác nhận mật khẩu mới và thêm gợi ý cho mật khẩu (tùy chọn), sau đó bấm Create a password .
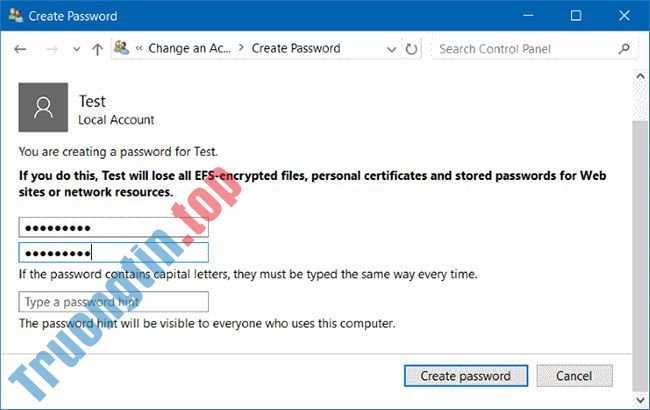
- Cách chuyển đổi mau chóng giữa các tài khoản trong Windows 10
- Hướng dẫn thay thay tên đăng nhập trên Windows 10
- Cách tạo tài khoản cục bộ trong khi thiết lập Windows 10
- Cách sửa lỗi tài khoản cục bộ không mở được ứng dụng Windows 10
Windows 10,tài khoản cục bộ,tài khoản cục bộ trong Windows 10,thêm mật khẩu vào tài khoản cục bộ,thêm mật khẩu vào tài khoản cục bộ trong Windows 10
Nội dung Cách thêm mật khẩu vào tài khoản cục bộ trong Windows 10 được tổng hợp sưu tầm biên tập bởi: Tin Học Trường Tín. Mọi ý kiến vui lòng gửi Liên Hệ cho truongtin.top để điều chỉnh. truongtin.top tks.
Bài Viết Liên Quan
Bài Viết Khác
- Sửa Wifi Tại Nhà Quận 4
- Cài Win Quận 3 – Dịch Vụ Tận Nơi Tại Nhà Q3
- Vệ Sinh Máy Tính Quận 3
- Sửa Laptop Quận 3
- Dịch Vụ Cài Lại Windows 7,8,10 Tận Nhà Quận 4
- Dịch Vụ Cài Lại Windows 7,8,10 Tận Nhà Quận 3
- Tuyển Thợ Sửa Máy Tính – Thợ Sửa Máy In Tại Quận 4 Lương Trên 10tr
- Tuyển Thợ Sửa Máy Tính – Thợ Sửa Máy In Tại Quận 3
- Mời tải Yooka-Laylee miễn phí, tựa game đi cảnh hấp dẫn
- Dịch Vụ Cài Win Đường Tam Đa Quận 9
- Bàn Phím Laptop Dell Inspiron 7778 Giá Rẻ Nhất
- Cách xem lịch sử cập nhật Windows 10
- Dịch Vụ Sửa Máy Tính Đường Trường Thọ Quận Thủ Đức








