Bạn đang kiếm tìm một cài đặt hệ thống cụ thể trên Windows 10 nhưng không biết nó nằm ngay đâu? Có một số cách mau chóng để tìm thấy chuẩn xác cài đặt bạn cần thay đổi. Sau đây là cách thực hiện!
Tìm kiếm bằng menu Start
Để kiếm tìm cài đặt hệ thống bằng menu Start, hãy mở menu Start và nhập một hoặc hai từ miêu tả những gì bạn mong muốn tìm. Ví dụ, bạn cũng có thể có thể nhập “keyboard” để tìm cài đặt bàn phím hoặc “display” để tìm cài đặt liên quan đến màn hình.
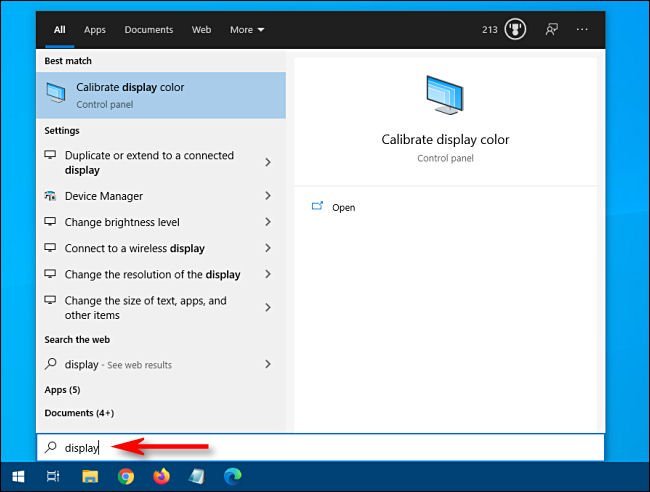
Danh sách kết quả sẽ xuất hiện ở nửa bên trái của menu Start. Từ đó, hãy nhấp vào kết quả thích hợp nhất với các gì bạn đang tìm kiếm và bạn sẽ có đưa đến phần mềm cấu hình phù hợp.
Nếu bạn không thấy những gì mình cần và muốn có thêm kết quả tìm kiếm, hãy nhấp vào tiêu đề “Settings” để xem bản kê chi tiết.
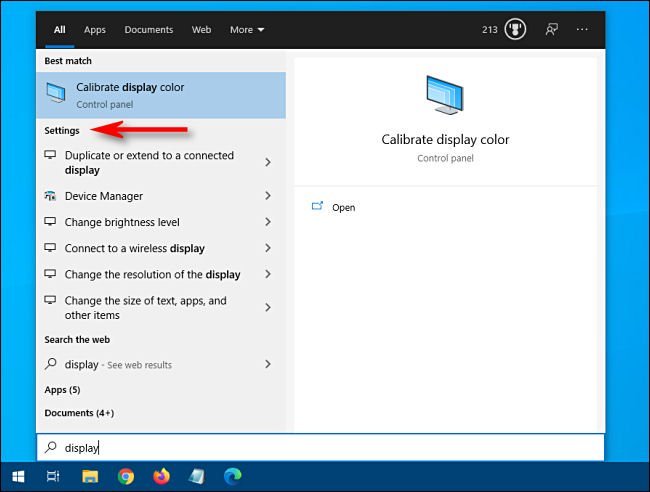
Sau khi bạn nhấp vào một mục trong danh sách, ứng dụng cài đặt phù hợp sẽ xuất hiện và bạn có thể bắt đầu các hoạt động cấu hình của mình.
Tìm kiếm trong ứng dụng Settings
Bạn cũng có thể kiếm tìm một cài đặt cụ thể trực diện trong ứng dụng Windows Settings. Đầu tiên, mở Settings bằng cách mở menu Start và nhấp vào tượng trưng bánh răng ở bên trái. Bạn cũng cũng đều có thể nhấn Windows + I để mở nhanh cửa sổ Settings từ bất kỳ đâu trong Windows 10.
Khi cửa sổ mở ra, hãy tìm hộp kiếm tìm gần đầu có nội dung “ Find A Setting ”.
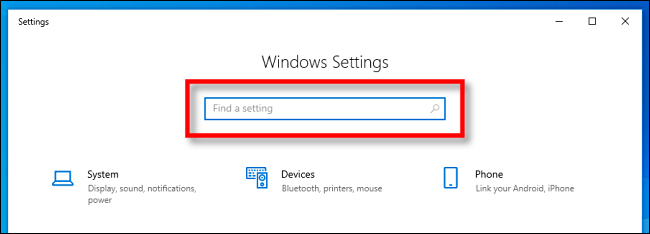
Nhấp vào hộp kiếm tìm và nhập những gì bạn đang kiếm tìm (ví dụ: “mouse”, “network” hoặc “Bluetooth” ). Kết quả sẽ xuất hiện ngay bên dưới hộp trong menu pop-up.
Nếu bạn muốn có thêm kết quả, hãy nhấp vào “ Show All Results ” ở cuối danh sách.
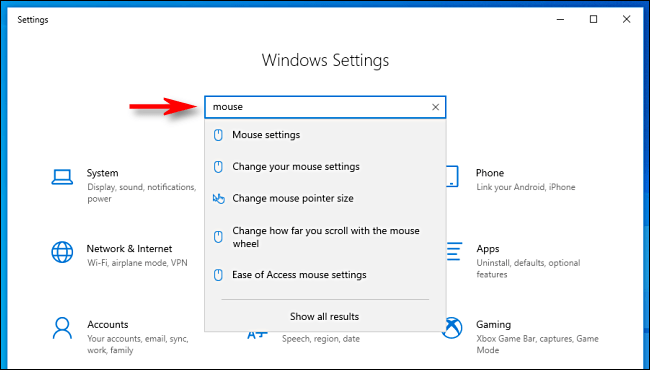
Khi bạn tìm thấy kết quả mà mình đang tìm kiếm, hãy nhấp vào nó và bạn sẽ có đưa đến trang Settings phù hợp.
Tìm kiếm trong Control Panel
Nếu không thể tìm thấy những gì mình cần trong Settings, bạn cũng có thể kiếm tìm trong ứng dụng Control Panel. Đầu tiên, mở menu Start và nhập “control panel” , sau đó nhấn Enter để mở Control Panel.
Khi Control Panel xuất hiện, tìm thanh kiếm tìm ở góc trên bên phải của cửa sổ.
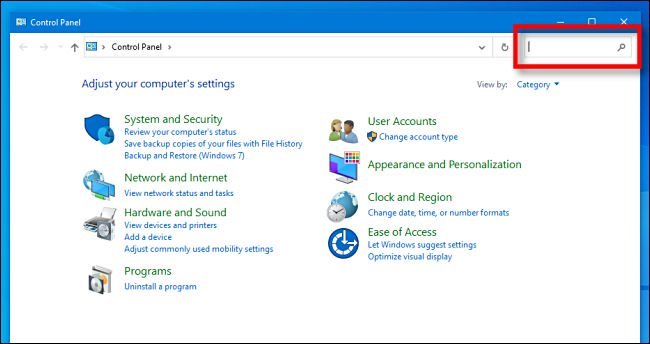
Nhấp vào hộp tìm kiếm và nhập một từ mô tả những gì bạn mong muốn tìm. Kết quả sẽ xuất hiện trong cửa sổ bên dưới.
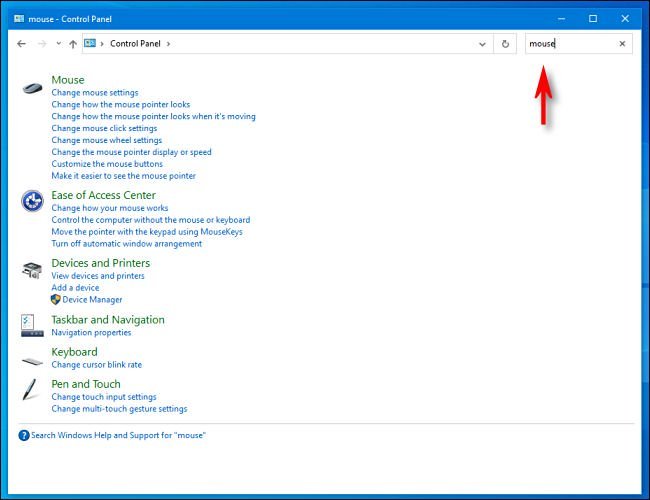
Nhấp vào một kết quả cùng một cửa sổ mới sẽ hiện ra chứa các cài đặt bạn đang tìm kiếm. Sau khi bạn thi hành các thay đổi, hãy nhớ nhấp vào nút Apply hoặc OK. Cài đặt sẽ được lưu và cửa sổ sẽ đóng lại.
Chúc bạn thi hành thành công!
Windows 10, tìm cài đặt hệ thống, Cách tìm nhanh cài đặt hệ thống, tìm cài đặt hệ thống cụ thể, cài đặt hệ thống trên Windows 10, tìm cài đặt hệ thống win 10
Nội dung Cách tìm nhanh cài đặt hệ thống cụ thể trên Windows 10 được tổng hợp sưu tầm biên tập bởi: Tin Học Trường Tín. Mọi ý kiến vui lòng gửi Liên Hệ cho truongtin.top để điều chỉnh. truongtin.top tks.
Bài Viết Liên Quan
Bài Viết Khác
- Sửa Wifi Tại Nhà Quận 4
- Cài Win Quận 3 – Dịch Vụ Tận Nơi Tại Nhà Q3
- Vệ Sinh Máy Tính Quận 3
- Sửa Laptop Quận 3
- Dịch Vụ Cài Lại Windows 7,8,10 Tận Nhà Quận 4
- Dịch Vụ Cài Lại Windows 7,8,10 Tận Nhà Quận 3
- Tuyển Thợ Sửa Máy Tính – Thợ Sửa Máy In Tại Quận 4 Lương Trên 10tr
- Tuyển Thợ Sửa Máy Tính – Thợ Sửa Máy In Tại Quận 3
- Top 10 Địa Chỉ Bán LCD Màn Hình Máy Tính Cũ Dưới 2 Triệu Ở Tphcm
- Cách thêm Alt Text vào đối tượng trong PowerPoint
- 5 bước tăng cường bảo mật cho router không dây
- Cách lưu vị trí đỗ xe trên Google Maps
- Mất quyền Admin trên Windows 10, đây là cách khắc phục








