Trên Windows 10 và Windows 11 hiện có 1 ứng dụng mới mang tên Connect. Connect có thể phản chiếu âm thanh và video của thiết bị Android lên máy tính. Nghĩa là bất kỳ máy tính nào khi dùng Windows 10, Windows 11 đều sẽ được chức năng như một máy thu không dây Miracast, giúp người sử dụng có thể xem các chương trình Android trên một màn hình lớn hơn. Ứng dụng chứa nhiều tính năng tuyệt vời, chẳng hạn như công chiếu smartphone không dây, dịch vụ truyền thông trực tuyến và nhiều hơn thế.
- Hướng dẫn trình chiếu màn hình iPhone, iPad trên máy tính
- Cách trình chiếu, quay màn hình điện thoại Windows Phone trên máy tính
Để kết nối không dây tới máy tính sử dụng Windows 10, Windows 11 chúng ta phải đảm bảo các đòi hỏi về phần cứng và phần mềm.
Yêu cầu về phần cứng và ứng dụng
Các phần cứng và ứng dụng phải tương thích với nhau.
Máy tính
- Bộ giải quyết Intel thế hệ thứ 3 hoặc mới hơn (Ivy Bridge)
- Bộ chuyển đổi tương thích mạng Wi-Fi
- Windows 10 phiên bản 1607 trở lên và Windows 11
Android
- Android 4.2 hoặc mới hơn – Android 4.4+ hỗ trợ tương thích tốt hơn.
- Google cố tính vô hiệu hóa Miracast trên dòng Nexus (CA, UK) của thiết bị để bổ trợ các thiết bị Chromecast. Do đó, phương thức truyền đạt Miracast đòi hỏi các thiết bị đã được root.
- Một dế yêu có khả năng kết nối Miracast
Kiểm tra phiên bản của Windows 10
Ngay cả những lúc bạn đảm bảo tất cả những yêu cầu trên, bạn vẫn cần kiểm tra phiên bản của Windows 10. Để kiểm tra, gõ about vào thanh tìm kiếm của Windows.
Ngoài ra, bạn có thể nhấn phím Windows và gõ about. Bạn sẽ thấy About your PC từ các tùy chọn. Chọn About your PC .
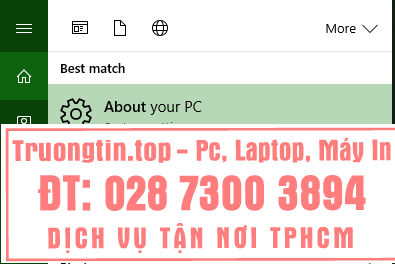
Kiểm tra trong OS Build. Nếu bạn đang sử dụng phiên bản AU 13393.82 hoặc mới hơn, hệ thống của bạn sẽ tích hợp ứng dụng Connect.

Nếu bạn đang sử dụng phiên bản Windows 10 cũ, cách duy đặc biệt là cập nhật lên bản mới nhất.
Cài đặt ứng dụng Connect trên Windows 10, Windows 11
Thường thì phần mềm Connect không được cài đặt sẵn trên Windows 10, Windows 11. Vì thế, bạn bắt buộc phải triển khai cài đặt theo phương pháp thủ công. Tham khảo cách cài đặt ứng dụng Connect trên Windows 10 trong bài viết dưới đây của Quantrimang:
- Cách cài đặt ứng dụng Miracast Connect trên Windows 10
Còn nếu dùng Windows 11, bạn cài ứng dụng Connect theo các bước sau:
- Truy cập Settings rồi chọn System
- Nhấn vào Projecting to this PC , chọn Optional features
- Nhấn vào View features ở ô Add an optional feature
- Nhấn vào ô kiếm tìm rồi nhập wireless trong phần Add an optional feature
- Chọn Wireless Display rồi nhấn Install
- Chờ máy tính cài đặt xong bạn sẽ tìm thấy phần mềm Connect khi nhấn nút Windows và gõ connect

Để mở Connect, nhấn phím Windows. Tiếp theo, gõ connect vào thanh kiếm tìm và chọn phần mềm Connect từ danh sách các tùy chọn. Dưới đây là hình ảnh màn hình phần mềm Connect khi được bật lên, đã sẵn sàng để kết nối. Bạn cũng đều có thể nhấn Ctrl + S để truy cập Settings của Connect.

Sau khi khởi chạy Connect, việc bạn nên làm tiếp theo chỉ là kết nối thiết bị Android để công chiếu màn hình lên máy tính Windows 10, Windows 11. Đầu tiên, để kết nối thì bạn phải đáp ứng thiết bị Windows và Android được kết nối chung vào một mạng WiFi.

Trên đa số thiết bị Android hiện đại đều có độ năng này tuy nhiên tên thường gọi của chúng sẽ khác nhau. Các tên thường gọi thường thấy nhất là Screen Mirroring, Play to, Cast, Miracast. Để kích hoạt bạn nhấn vào nút có các tên thường gọi như trên (thường có tượng trưng màn hình với hình tam giác đặt tại cạnh dưới) sau đó bạn sẽ thấy tùy chọn Wireless display với tên máy tính của mình hiện lên ở ô chọn thiết bị.
Bạn nhấn chọn và hệ thống sẽ tự kết nối sau đó hiển thị màn hình Android lên trên Windows qua phần mềm Connect.

Ưu điểm và yếu điểm của Connect
Ưu điểm:
- Kết nối nhanh, dễ dàng
- Phản chiếu được cả hình ảnh, âm thanh của thiết bị Android lên máy tính Windows
Nhược điểm:
- Hai thiết bị đều liên kết với nhau bằng cách sử dụng một giao thức xem là Wi-Fi Direct. Có điều là Wi-Fi Direct tạo nên hotspot riêng khiến kết nối WiFi trên các thiết bị khác bị ảnh hưởng biết bao
- Chỉ dùng để làm phản chiếu hình ảnh, âm thanh, không có thêm chức năng nào khác
- Ứng dụng Connect hiện chưa thể xoay màn hình hiển thị theo thiết bị Android
Chiếu màn hình Android lên thiết bị Windows để làm gì?
Do dễ sử dụng, tính năng này hoạt động tích cực với ba vai trò:
- Truyền dẫn cửa hàng truyền thông – Tương tự như Chromecast, ứng dụng Connect cũng cho phép người sử dụng hiển thị trình duyệt, gồm Netflix và Spotify trên màn hình kết nối với Windows 10. Như một công ty truyền thông, thiết bị Android như một thiết bị điều khiển từ xa với màn hình lớn gấp đôi.
- Màn hình Android không dây – Bạn cũng cũng có thể ghép nối thiết bị Android với chuột và bàn phím bluetooth, biến nó thành một chiếc máy tính để bàn. Tuy nhiên, cũng hiện hữu một số vấn đề về tốc độ, cũng có thể có thể làm giảm trải nghiệm của người dùng.
- Nền tảng trình bày – Tôi đã đề cập điều ấy trong phần đầu tiên, nhưng tầm quan trọng của nó lại là một vấn đề khác. Không chỉ loại bỏ đa số các vấn đề liên quan đến trình bày slide từ một máy tính, nó còn cung cấp cho bạn một trình điều khiển từ xa miễn phí (điện thoại của bạn).
Nhìn chung Connect là phương pháp đơn giản nhất mà tôi từng thử (bao gồm cả adapter Miracast) trong hầu hết những ứng dụng phản chiếu không dây. Nếu bạn xem thiết bị Android trên màn hình lớn hơn, bạn có thể sử dụng cách này.
- 5 app dock Windows 10 tốt nhất
- Tùy chỉnh và khôi phục Start Menu Windows 10 mặc định
- Cách bật giao diện nền tối trên các ứng dụng iPhone
- Microsoft sẽ tắt SMBv1 trong Windows Starting vào mùa thu năm nay
- Thủ thuật tùy chỉnh màn hình khóa Windows 10
- Giả lập iOS trên PC nào tốt nhất để chạy ứng dụng iPhone từ máy tính?
ứng dụng Connect,Miracast,chiếu màn hình Android lên máy tính,màn hình Android,Android Screen Mirroring
Nội dung Cách trình chiếu màn hình Android trên Windows 10, Windows 11 với Miracast và Connect được tổng hợp sưu tầm biên tập bởi: Tin Học Trường Tín. Mọi ý kiến vui lòng gửi Liên Hệ cho truongtin.top để điều chỉnh. truongtin.top tks.
Bài Viết Liên Quan
Bài Viết Khác
- Sửa Wifi Tại Nhà Quận 4
- Cài Win Quận 3 – Dịch Vụ Tận Nơi Tại Nhà Q3
- Vệ Sinh Máy Tính Quận 3
- Sửa Laptop Quận 3
- Dịch Vụ Cài Lại Windows 7,8,10 Tận Nhà Quận 4
- Dịch Vụ Cài Lại Windows 7,8,10 Tận Nhà Quận 3
- Tuyển Thợ Sửa Máy Tính – Thợ Sửa Máy In Tại Quận 4 Lương Trên 10tr
- Tuyển Thợ Sửa Máy Tính – Thợ Sửa Máy In Tại Quận 3
- Vệ sinh laptop acer – Dịch vụ vệ sinh laptop acer tận nhà uy tín
- Cửa Hàng Sửa Máy Tính Ở Phường 6 Quận Bình Thạnh
- Nạp Mực Máy In Đường Ngô Nhân Tịnh Quận Bình Thạnh
- Top 10 Chỗ Sửa Chữa Thay Mực Máy In Canon MF449x Ở Tphcm
- Nạp Mực Máy In Đường Trần Xuân Soạn Quận 7








