Với các lệnh (cmdlet) PowerShell của Windows 10, bạn có thể đơn giản thêm những ứng dụng để tự động kích hoạt kết nối VPN khi chúng khởi chạy. Tự động hóa nhiệm vụ này có tức là bạn sẽ không phải bận lòng về việc kết nối với VPN khi dùng một số ứng dụng nhất định.
Để tận dụng chức năng này trong PowerShell, trước tiên, bạn sẽ phải thêm trung tâm VPN vào máy tính của mình nếu chưa có. Tham khảo bài viết: Cách tạo VPN trên Windows 10 để biết cách làm.
Cách thêm tính năng tự động kích hoạt VPN
Sau khi thiết lập kết nối VPN trên Windows 10, bạn sẽ càng phải mở PowerShell với quyền admin.

Nhấp vào Yes ngay trong lời nhắc xuất hiện để cấp phép truy cập vào máy tính.
Trong cửa sổ PowerShell, nhập lệnh sau, rồi thay thế và bằng tên của kết nối VPN, cộng với đường dẫn file đến ứng dụng bạn muốn sử dụng tương ứng:
Add-VpnConnectionTriggerApplication -Name " " –ApplicationID " "
Lưu ý cho dù là các dấu ngoặc kép trong lệnh.
Nhấn Enter để chạy lệnh. PowerShell cảnh báo bạn rằng tính năng Split tunneling bị vô hiệu hóa theo mặc định. Để tiếp tục, bạn cần xác nhận và kích hoạt tính năng này trước tiên.
Gõ Y khi lời nhắc xuất hiện, rồi nhấn Enter một lần nữa để kết thúc.

Bạn phải bật Split tunneling để kích hoạt tự động kết nối với VPN mà không cần sự can thiệp của con người.
Split tunneling ngăn Windows định tuyến tất cả lưu lượng truy cập mạng thông qua VPN, khi ứng dụng kích hoạt nó để khởi động. Thay vào đó, Split tunneling phân chia lưu lượng và chỉ dữ liệu từ phần mềm được liệt kê mới truyền qua VPN.
Nhập lệnh sau vào PowerShell:
Set-VpnConnection -Name " " -SplitTunneling $True
… và thay thế bằng tên của VPN của bạn (lưu ý không thay đổi dấu ngoặc kép), sau đó nhấn Enter .
Tiếp theo, trong trường hợp bạn vô tình đóng phần mềm và không thích kết nối chấm dứt, bạn cũng có thể đặt timeout buffer để khởi động lại ứng dụng.
Nhập:
Set-VpnConnection -Name " " -IdleDisconnectSeconds
… vào PowerShell và nhấn Enter . Thay thế bằng tên kết nối của bạn và ngay số giây cần đợi cho đến khi kết nối chấm dứt.
Bây giờ, khi ứng dụng đóng, Windows sẽ đợi 10 giây trước khi chấm dứt kết nối VPN. Bạn cũng có thể thay đổi số lượng này theo ý định hoặc bỏ qua đoạn này hoàn toàn.
Cách xem ứng dụng nào tự động kích hoạt VPN
Có một số cách bạn cũng đều có thể kiểm tra để xem ứng dụng nào đã được cài đặt để kích hoạt tự động kết nối VPN. Bạn có thể sử dụng một lệnh trong PowerShell hoặc chỉnh sửa file phonebook trong File Explorer.
Nếu VPN bỗng dưng khởi động và bạn không chắc chắn tại sao, bạn cũng có thể có thể sử dụng một trong các phương pháp sau để xác định phần mềm nào đã kích hoạt nó.
Sử dụng một cmdlet PowerShell
Để sử dụng cách thức này, nhấp vào nút Start và nhập vào Powershell. Nhấp chuột phải vào Windows PowerShell và sau đó chọn Run as Administrator từ menu.
Nhấp vào Yes ngay trong lời nhắc xuất hiện để cho phép truy cập vào máy tính.
Trong cửa sổ PowerShell, nhập lệnh sau, nhưng thay thế bằng tên kết nối VPN của bạn, rồi nhấn Enter :
Get-VpnConnectionTrigger -ConnectionName
Sử dụng File Explorer
Tùy chọn khác là theo dấu file dial-up phonebook trong File Explorer. Bạn có thể mở nó trong trình soạn thảo văn bản và xem danh sách các ứng dụng kích hoạt VPN.
File phonebook cung cấp một cách chỉ tiêu để Windows thu thập và chỉ định thông tin luôn phải có cho thiết lập Remote Access Connection (RAS). File này chứa thông tin như địa chỉ IP, cổng, cài đặt modem và thông tin mà bạn đang kiếm tìm về các phần mềm cũng có thể kích hoạt kết nối.
Để bắt đầu, hãy mở File Explorer và dán thư mục sau vào thanh địa chỉ, nhưng thay thế bằng tên người dùng hiện tại, rồi nhấn Enter :
C:Users AppDataRoamingMicrosoftNetworkConnectionsPbk
Nhấp chuột phải vào “rasphone.pbk” và sau đó chọn trình soạn thảo văn bản mà bạn muốn mở file.

File này chứa mọi thứ các kết nối VPN trên máy tính, vì vậy nếu bạn có nhiều VPN, bạn cũng có thể phải sàng lọc biết bao để tìm các ứng dụng mình muốn. Mỗi phần mềm được lưu giữ trong hàm “ClassicApplicationIDs” như đường dẫn file trực tiếp.
May mắn thay, nếu bạn không muốn cuộn để tìm từng ứng dụng, hầu hết các trình soạn thảo văn bản đều có độ năng Find . Nhấn Ctrl + F , nhập “ClassicApplicationIds” vào trường văn bản, sau đó nhấn Enter .
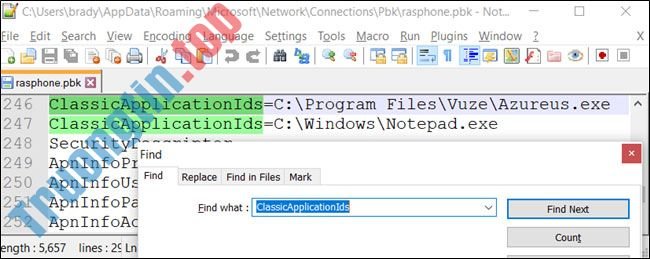
Cách loại bỏ tính năng tự động kích hoạt VPN
Nếu bạn vô tình thêm phần mềm sai hoặc không còn muốn VPN kích hoạt khi khởi chạy các ứng dụng cụ thể, bạn có thể xóa chúng bằng cách dùng một cmdlet tựa như trong PowerShell.
Để loại bỏ tính năng tự động kích hoạt VPN, mở Powershell với quyền admin.
Nhấp vào Yes trong lời nhắc xuất hiện để cấp phép truy cập vào máy tính.
Trong cửa sổ PowerShell, nhập nội dung sau, nhưng thay thế và bằng tên của kết nối VPN cộng với đường dẫn đến phần mềm tương ứng:
Remove-VpnConnectionTriggerApplication -Name " " –ApplicationID " "
PowerShell nhắc bạn xác nhận việc xóa phần mềm khỏi danh sách kích hoạt tự động. Nhập loại Y và nhấn Enter .
Lặp lại bước này cho mọi ứng dụng bạn muốn xóa khỏi danh sách.
- Tắt/bật tính năng Hardware Accelerated GPU Scheduling trong Windows 10
- Cách sửa lỗi Clock Watchdog Timeout trong Windows 10
- Cách di chuyển phần mềm và chương trình đã cài đặt trong Windows 10
- Cách bật/tắt tính năng đo kết nối Ethernet trong Windows 10
Windows 10,vpn,kết nối VPN,tự động kết nối VPN,tự động kết nối VPN cho ứng dụng,tự động kết nối VPN cho ứng dụng trên Windows 10
Nội dung Cách tự động kết nối VPN cho ứng dụng cụ thể trên Windows 10 được tổng hợp sưu tầm biên tập bởi: Tin Học Trường Tín. Mọi ý kiến vui lòng gửi Liên Hệ cho truongtin.top để điều chỉnh. truongtin.top tks.
Bài Viết Liên Quan
Bài Viết Khác
- Sửa Wifi Tại Nhà Quận 4
- Cài Win Quận 3 – Dịch Vụ Tận Nơi Tại Nhà Q3
- Vệ Sinh Máy Tính Quận 3
- Sửa Laptop Quận 3
- Dịch Vụ Cài Lại Windows 7,8,10 Tận Nhà Quận 4
- Dịch Vụ Cài Lại Windows 7,8,10 Tận Nhà Quận 3
- Tuyển Thợ Sửa Máy Tính – Thợ Sửa Máy In Tại Quận 4 Lương Trên 10tr
- Tuyển Thợ Sửa Máy Tính – Thợ Sửa Máy In Tại Quận 3
- Top 10 Chỗ Sửa Chữa Thay Mực Máy In HP Managed Flow MFP E62665z Ở Tphcm
- Sạc Laptop Hp Giá Bao Nhiêu – Bảng Giá Mới
- Sửa Wifi Tại Nhà Huyện Bình Chánh
- Top 10 Chỗ Sửa Chữa Thay Mực Máy In Brother DCP-L3551CDW Ở Tphcm
- Cửa Hàng Sửa Máy Tính Ở Phường 6 Quận 4








