Khi ổ cứng của sắp đầy chắc rằng anh em sẽ tự hỏi những gì đã chiếm dụng không gian lưu trữ. Lúc này, tính năng mang tên “Storage sense” của Windows 10 sẽ phát huy tác dụng của nó.
Trên Windows 10, Storage sense giúp anh em phân tích những loại dữ liệu nào chiếm nhiều tài nguyên lưu trữ. Ngoài ra, nó còn giúp anh em giải phóng nhanh dung lượng lưu trữ.
Cách xem cái gì đang chiếm dụng nhiều không gian lưu giữ trên Windows 10
Để phân tích những loại dữ liệu nào chiếm nhiều tài nguyên lưu trữ trên Windows 10 phiên bản 1903, 1909, 2004, 20H2 và mới hơn, anh em làm theo các bước sau:
- Mở Settings trên Windows 10
- Nhấp vào Systems
- Nhấp vào Storage

- Ở đây, hệ thống sẽ liệt kê ổ C: và một số loại file chiếm nhiều không gian lưu giữ nhất
- Anh em nhấp vào Show more categories để xem thêm các loại file khác chiếm bao nhiêu dung lượng

- Anh em di chuyển xuống mục More storage settings ở bên dưới và chọn View storage usage on other drives
- Nếu có nhiều ổ đĩa, anh em chọn từng ổ để xem thông tin chi tiết như những gì được hiển thị với ổ C:
Nhờ những tin tức này, anh em biết được loại file nào đang chiếm nhiều không gian lưu giữ nhất. Anh em cũng có thể nhấp và mỗi loại file để xem chi tiết và dọn dẹp file nếu thích.
Với Windows 10 bản cũ như 1809 đổ về anh em thực hiện các bước sau:
- Vẫn truy cập Settings > Systems > Storage
- Bên dưới phần Local storage , nhấp vào từng ổ đĩa để xem chi tiết
- Phần này cũng giống như ở trên, anh em có thể nhấp vào từng mục để có thêm thông tin và động thái nếu cần. Ví dụ anh em cũng đều có thể truy cập mục App & game để xem và gỡ bỏ ứng dụng/game không còn hữu ích

Trong số này, mục Temporary files là thứ mà anh em cũng đều có thể thẳng tay xóa nếu cần. Đây là mục hầu như chứa các tập tin rác, không có bất kể chức năng nhiệm vụ gì.
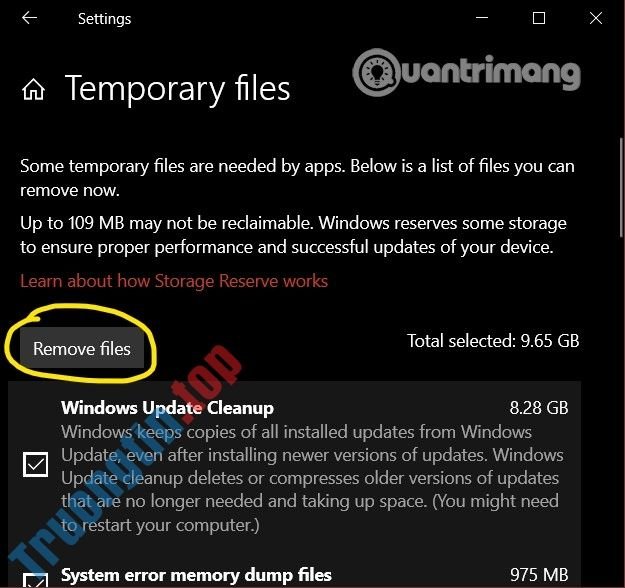
Chúc anh em thành công và mời anh em tham khảo thêm các mẹo hay khác của Windows 10 trên Truongtin:
- Cách chuyển địa thế thanh Taskbar trên Windows 10
- Làm thế nào để xóa WiFi đã lưu trên Windows 10?
- Khắc phục lỗi không kết nối được với tai nghe trong Windows 10
- Hướng dẫn kích hoạt hoặc vô hiệu hóa SmartScreen trên Windows 10
xem thứ gì đang chiếm dụng nhiều không gian lưu trữ trên Windows 10, xem tập tin nào chiếm dụng bộ nhớ windows 10, xem tập tin nào ngốn nhiều dung lượng lưu trữ
Nội dung Cách xem thứ gì đang chiếm dụng nhiều không gian lưu trữ trên Windows 10 được tổng hợp sưu tầm biên tập bởi: Tin Học Trường Tín. Mọi ý kiến vui lòng gửi Liên Hệ cho truongtin.top để điều chỉnh. truongtin.top tks.
Bài Viết Liên Quan
Bài Viết Khác
- Sửa Wifi Tại Nhà Quận 4
- Cài Win Quận 3 – Dịch Vụ Tận Nơi Tại Nhà Q3
- Vệ Sinh Máy Tính Quận 3
- Sửa Laptop Quận 3
- Dịch Vụ Cài Lại Windows 7,8,10 Tận Nhà Quận 4
- Dịch Vụ Cài Lại Windows 7,8,10 Tận Nhà Quận 3
- Tuyển Thợ Sửa Máy Tính – Thợ Sửa Máy In Tại Quận 4 Lương Trên 10tr
- Tuyển Thợ Sửa Máy Tính – Thợ Sửa Máy In Tại Quận 3
- Top 10 Địa Chỉ Bán Màn hình Lenovo Giá Rẻ Nhất Ở Tphcm
- 7 cách sửa lỗi camera laptop thường gặp
- 4 mẫu màn hình di động đáng sở hữu nhất hiện nay
- 7 mẹo sử dụng Gmail giúp bạn làm việc tốt hơn
- Phần mềm diệt virus Norton hay Kaspersky tốt hơn?








