Theo mặc định, lúc mở menu Start của Windows 10, bạn sẽ thấy các ứng dụng được thêm gần đây ở đầu bản kê ứng dụng. Phần này hiển thị một số ứng dụng bạn đã cài đặt mới đây nhất. Nếu không thích thấy những phần mềm đó, bạn có thể đơn giản thay đổi. Đây là cách thực hiện.
Dưới đây là giao diện phần “Recently Added” ở đầu bản kê ứng dụng menu Start. Đó là một khu vực nhỏ hiển thị tên và biểu trưng của các phần mềm được cài đặt gần đây.

Xóa các phần mềm đã thêm mới đây trong menu Start
Nếu muốn ẩn phần “Recently Added” , bạn sẽ thật cần truy cập Windows Settings. Mở Settings bằng phương pháp nhấp vào menu Start và chọn biểu tượng bánh răng (hoặc nhấn phím tắt Win + I ).

Trong Settings , nhấp vào Personalization.

Trong Personalization , hãy nhấp vào tùy chọn Start trong thanh bên.

Trong phần cài đặt menu Start, tìm nút chuyển đổi có nhãn “Show Recently Added Apps” . Nhấp vào công tắc để chuyển nó sang tình trạng Off.
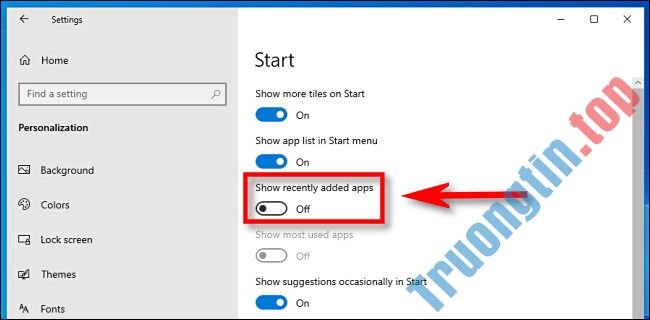
Lần tới khi bạn mở menu Start, phần ứng dụng được thêm mới đây phía trên cùng sẽ biến mất. Bạn sẽ không còn được nhắc nhở về mọi thứ các phần mềm bạn đã cài đặt gần đây, nhưng tất nhiên, bạn cũng đều có thể tìm thấy chúng trong danh sách All Apps hoặc bằng phương pháp sử dụng hộp tìm kiếm trong menu Start.
Chúc bạn thực hiện thành công!
Xem thêm:
- Cách loại bỏ Microsoft Rewards khỏi menu Start
- Cách ghim trang web vào Menu Start Windows 10 trên Microsoft Edge
- Thủ thuật hay giúp bạn làm chủ Menu Start trên Windows 10
- Cách chặn quảng cáo về Microsoft Edge xuất hiện trong menu Start Windows 10
- Cách thay đổi kích cỡ menu Start trong Windows 10
Windows 10,menu start,menu Start Windows 10,xóa ứng dụng đã thêm gần đây trong menu Start
Nội dung Cách xóa các ứng dụng đã thêm gần đây trong menu Start Windows 10 được tổng hợp sưu tầm biên tập bởi: Tin Học Trường Tín. Mọi ý kiến vui lòng gửi Liên Hệ cho truongtin.top để điều chỉnh. truongtin.top tks.
Bài Viết Liên Quan
Bài Viết Khác
- Sửa Wifi Tại Nhà Quận 4
- Cài Win Quận 3 – Dịch Vụ Tận Nơi Tại Nhà Q3
- Vệ Sinh Máy Tính Quận 3
- Sửa Laptop Quận 3
- Dịch Vụ Cài Lại Windows 7,8,10 Tận Nhà Quận 4
- Dịch Vụ Cài Lại Windows 7,8,10 Tận Nhà Quận 3
- Tuyển Thợ Sửa Máy Tính – Thợ Sửa Máy In Tại Quận 4 Lương Trên 10tr
- Tuyển Thợ Sửa Máy Tính – Thợ Sửa Máy In Tại Quận 3
- Cách cài Outlook với Gmail bằng Mật khẩu ứng dụng
- Học sử dụng máy tính bài 16 – Bảo vệ máy tính của bạn
- Cách sử dụng Windows XP mãi mãi
- Top 10 Cửa Hàng Bán Máy Tính Cũ Chợ Tốt Ở Tại Quận 6 Tphcm
- 5KPlayer








