Trên Windows 10 nói riêng và mọi thứ những phiên bản Windows khác nói chung, sao chép và dán là một trong số tính năng mà chúng ta thường phải sử dụng tối đa trong khi làm việc với máy tính, và chúng ta coi chúng như một tính năng hiển nhiên phải có. Tuy nhiên, chính vì cách thức mà chúng ta tạo nên các nội dung đang dần được thay đổi nhanh chóng nên do đó, bắt đầu từ phiên bản 1809 (cập nhật tháng 10 năm 2018), Windows 10 đã và đang giới thiệu một tính năng được xem là dùng thử clipboard (clipboard experience) hoàn toàn mới đến tay người dùng, nhằm khắc phục nhiều hạn chế vốn đã trở nên kêu ca hơi nhiều ở trải nghiệm cũ, cho dù là cả khả năng đồng bộ hóa clipboard của bạn trên các thiết bị khác nhau.

Trong dùng thử mới này, bạn vẫn cũng có thể có thể sử dụng phím tắt Ctrl + C để sao chép và Ctrl + V để dán như bình thường, nhưng trải nghiệm với Ctrl + V sẽ được đôi chút sự khác biệt theo phía hướng tích cực hơn. Và mặc dù vẫn cũng có thể có thể truy cập vào lịch sử clipboard, nhưng đôi lúc bạn cũng đều có thể sẽ cần phải xóa lịch sử hoặc xóa một số mục nhất định khỏi bản kê của mình, quan trong là dùng thử mới sẽ cung cấp nhiều phương án để thực hành vấn đề này hơn.
Trong bài viết này, chúng ta sẽ cùng nhau tìm hiểu các cách khác nhau để xóa lịch sử clipboard trên Windows 10, cụ thể là trên phiên bản 1809 (cập nhật tháng 10 năm 2018).
Làm ra sao để xóa lịch sử clipboard trên Windows 10?
Để xóa lịch sử clipboard sau khi đã đồng bộ hóa các mục trong đó qua các thiết bị khác, hãy làm như sau:
1. Truy cập phần mềm Settings .
2. Nhấp vào mục System
3. Trong mục System , nhấp vào Clipboard .
4. Trong tùy chọn Clear clipboard data , nhấp vào nút Clear .
Sau khi bạn đã kết thúc các bước trên, mọi dữ liệu trong clipboard cục bộ được lưu giữ trên máy tính của bạn và trên Microsoft sẽ bị xóa. Tuy nhiên, các mục mà bạn đã ghim trong clipboard experience của mình sẽ vẫn được giữ nguyên.

Cách xóa hoàn toàn lịch sử clipboard trên Windows 10
Nếu bạn muốn xóa hoàn toàn mọi thứ trong clipboard (bao gồm các mục đã được ghim), bạn phải tắt clipboard experience bằng cách sử dụng các bước sau:
1. Truy cập phần mềm Settings .
2. Nhấp vào mục System
3. Trong mục System , nhấp vào Clipboard .
4. Nhấp vào nút chuyển đổi nằm ở phía trong mục Save multiple items để tắt tính năng này.
Sau khi đã kết thúc các bước trên, bạn cũng có thể bật lại nút chuyển đổi để để sử dụng lại clipboard experience đã được dọn dẹp sạch sẽ. Nếu bạn đang tắt tính năng này, hãy nhớ rằng việc tắt clipboard experience sẽ hoàn toàn không ảnh hưởng đến chức năng sao chép và dán bình thường.

Cách xóa từng mục trong lịch sử Clipboard
Ngoài ra, nếu bạn chỉ mong xóa một vài mục khỏi cụ thể rời khỏi lịch sử Clipboard của mình, hãy triển khai theo một số bước sau:
1. Sử dụng tổ hợp phím Windows + V để mở Clipboard.
2. Chọn mục cần xóa.
3. Nhấp vào nút xóa ( X ) ở góc trên cùng bên phải.
Sau khi đã hoàn thành các bước trên, chỉ những mục mà bạn đã chọn sẽ bị xóa bỏ lịch sử clipboard của bạn.
Ngoài ra, bạn cũng đều có thể nhấp vào nút Clear all ở góc trên cùng bên phải của clipboard experience (phím Windows + V).
Nếu bạn chẳng thể tìm thấy các cài đặt này, cũng có thể có thể là vì thiết bị dường như không chạy trên phiên bản Windows 10 có bổ trợ clipboard experience. Clipboard experience đã được tích hợp sẵn bắt đầu từ bản cập nhật Windows 10 Octorber năm 2018.

Đồng bộ hóa Clipboard trên nhiều thiết bị
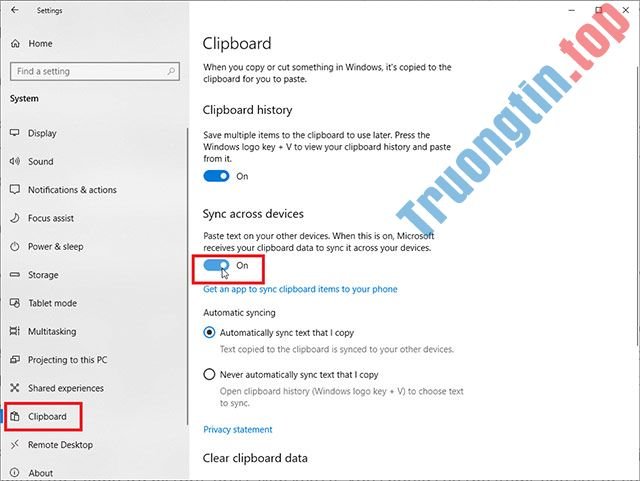
Ở phiên bản Windows mới này bạn tận gốc cũng đều có thể đồng bộ hóa các mục mà mình lưu vào Clipboard trên rất nhiều thiết bị khác nhau, cho phép bạn truy cập vào cùng một lịch sử clipboard bất cứ bạn sử dụng thiết bị nào. Bạn có thể bật tính năng này trong mục Settings > System > Clipboard , sau đó bật nút gạt sang Sync across devices .
Windows cung cấp cho bạn hai tùy đối với việc đồng bộ clipboard trên đám mây, đó là Automatically sync text that I copy (tự động đồng bộ văn bản mà tôi sao chép) hoặc Never automatically sync text that I copy (không khi nào tự động đồng bộ văn bản mà tôi sao chép). Với tùy chọn đầu tiên, tất cả những mục mà bạn đã từng cắt hoặc sao chép đều sẽ được đồng bộ hóa. Với tùy chọn thứ hai, bạn phải mở lịch sử Clipboard của mình và chọn các mục mà bạn muốn đồng bộ theo phương pháp thủ công như đã nói phía trên.
Hãy nhớ rằng để tính năng này hoạt động được, việc đồng bộ hóa sẽ phải được bật trên mọi thứ các thiết bị Windows 10 mà bạn định sử dụng. Điều hướng đến Settings > System > Clipboard và bật công tắc trong mục lịch sử Clipboard. Nhấn phím Windows + V để xem Clipboard của bạn, và mọi thứ bạn đã từng cắt hoặc sao chép trên một máy tính khác sẽ nằm ở phía trong mục lịch sử hiện tại.
Xem thêm:
- Cách dùng Clipboard Master lưu file, văn bản vào Clipboard
- Các phần mềm quản lý clipboard trên Windows
- Cách dùng Office Clipboard tăng tốc sao chép trên Word
- Cách sử dụng lịch sử Clipboard trong Windows 10
- Clipboard là gì?
- 2 phương pháp để bật/tắt đồng bộ clipboard trên Windows 10
- Cách dùng CopyAndPaste quản lý clipboard trên Windows 10
lịch sử Clipboard,xóa lịch sử Clipboard,xóa Clipboard,Clipboard,bảng nhớ tạm,Windows 10,thủ thuật Windows,Clipboard Windows 10,đồng bộ clipboard
Nội dung Cách xóa clipboard trên Windows 10 được tổng hợp sưu tầm biên tập bởi: Tin Học Trường Tín. Mọi ý kiến vui lòng gửi Liên Hệ cho truongtin.top để điều chỉnh. truongtin.top tks.
Bài Viết Liên Quan
Bài Viết Khác
- Sửa Wifi Tại Nhà Quận 4
- Cài Win Quận 3 – Dịch Vụ Tận Nơi Tại Nhà Q3
- Vệ Sinh Máy Tính Quận 3
- Sửa Laptop Quận 3
- Dịch Vụ Cài Lại Windows 7,8,10 Tận Nhà Quận 4
- Dịch Vụ Cài Lại Windows 7,8,10 Tận Nhà Quận 3
- Tuyển Thợ Sửa Máy Tính – Thợ Sửa Máy In Tại Quận 4 Lương Trên 10tr
- Tuyển Thợ Sửa Máy Tính – Thợ Sửa Máy In Tại Quận 3
- Top 10 Đơn Vị Lắp Đặt Camera Quan Sát Ở Cổng Ở Quận Gò Vấp
- Tìm hiểu về công nghệ Bluetooth
- Dịch Vụ Cài Win Đường Số 175 Quận 9
- Top 10 Địa Chỉ Bán Bàn Phím Giá Rẻ Nhất Ở Tphcm
- Top 10 Chỗ Sửa Chữa Thay Mực Máy In HP PageWide Managed Color MFP P77950dn Ở Tphcm








