Việc sử dụng các hiệu ứng chuyển động khi soạn slide PowerPoint là thao tác cơ bản và cần thiết với bất kỳ bài thuyết trình nào. Với mỗi một đối tượng nội dung khác nhau, cũng giống mục tiêu thuyết trình của người sử dụng mà bạn chọn lựa kiểu hiệu ứng cho phù hợp. Từng kiểu hiệu ứng trên PowerPoint đều được nhóm thành từng mục hiệu ứng riêng như nhóm hiệu ứng Exit, nhóm hiệu ứng Entrance,… để thuận lợi hơn trong việc lựa chọn. Việc thay đổi hiệu ứng đã sử dụng cho đối tượng trên slide cũng rất đơn giản. Bạn cũng đều có thể đổi sang bất kỳ hiệu ứng mới nào, hoặc thậm chí xóa riêng lẻ hiệu ứng hay toàn bộ các hiệu ứng đã dùng trên slide PowerPoint. Bài viết dưới đây sẽ hướng dẫn độc giả cách vô hiệu hóa hiệu ứng và xóa hiệu ứng đã sử dụng trên slide PowerPoint.
- Cách tạo trò chơi đoán hình trên PowerPoint
- Cách tạo đồng hồ đếm ngược trên PowerPoint
- Cách làm hiệu ứng chữ pháo hoa PowerPoint
- Cách tạo hiệu ứng chữ handwritting PowerPoint
1. Cách xóa hiệu ứng chuyển động PowerPoint
Bước 1:
Trong 1 file PowerPoint những slide nào sử dụng hiệu ứng chuyển động sẽ đều có biểu trưng ngôi sao như hình dưới đây. Nhấn vào slide muốn xóa hiệu ứng chuyển động.

Bước 2:
Tiếp tục bạn bấm vào tab Animations rồi chọn vào đối tượng nội dung trong slide muốn xóa hiệu ứng chuyển động, có thể là hình ảnh, nội dung chữ hoặc khung hình. Nhấn tiếp vào None ở ngay thanh hiệu ứng bên dưới để xóa hiệu ứng động đã dùng.

Trong trường hợp người dùng không nhìn thấy tùy chọn None thì có thể nhấn vào biểu tượng tam giác để mở rộng khung hiệu ứng trên slide. Khi đó tùy chọn None luôn xuất hiện phía trên cùng của khung.

Ngay tức thì đối tượng được chọn sẽ không còn hiệu ứng. Nếu muốn chọn xóa hiệu ứng của nhiều đối tượng khác trên slide thì bạn nhấn phím Ctrl rồi nhấp chuột vào những đối tượng đó và cũng chọn vào None.

Bước 3:
Để xóa các hiệu ứng trên 1 trang trình chiếu slide , nhấn Ctrl + A để xung quanh toàn bộ trang chiếu và cũng bấm vào tab Animations rồi chọn vào None để loại bỏ các hiệu ứng đang dùng cho slide đã chọn. Lặp lại thao tác này để xóa toàn bộ các hiệu ứng chuyển động trên những slide còn lại mà bạn muốn xóa.

2. Cách vô hiệu hóa hiệu ứng động PowerPoint
Nếu đã xóa hiệu ứng động thì hiệu ứng đó không còn hiển thị trên slide, thì vô hiệu hóa hiệu ứng động chỉ tắt các hiệu ứng khi bạn trình bày nội dung và chúng vẫn hiển thị khi bạn đón về chế độ soạn thảo slide.
Bước 1:
Tại slide PowerPoint có hiệu ứng chuyển động người dùng nhấn vào tab Slide Show rồi chọn Set Up Slide Show ngay ở bên dưới.

Bước 2:
Chuyển sang giao diện mới, tại phần Show options tích chọn vào Show without animations rồi nhấn vào OK để lưu lại.

Hiệu ứng chuyển động vẫn được dùng trong slide thông qua biểu tượng hình ngôi sao tại slide, nhưng khi bạn công chiếu thì những hiệu ứng động đều không được sử dụng.
Để coi lại slide PowerPoint có hiệu ứng người dùng chỉ cần bỏ tích chọn tại Show without animations là được.
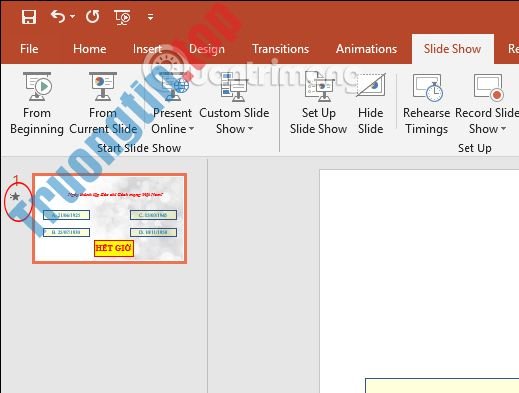
Như vậy chúng ta đã có 2 cách để không sử dụng các hiệu ứng chuyển động trong slide PowerPoint, xóa các hiệu ứng của 1 vài đối tượng trên slide hay xóa hiệu ứng trong toàn bộ slide và vô hiệu hóa các hiệu ứng hiện có trong slide. Việc vô hiệu hóa sẽ chỉ phù hợp trong tình huống khi trình chiếu slide, do không muốn hiện các hiệu ứng chuyển động. Việc hiển thị lại những hiệu ứng cũng tương đối đơn giản thông qua thiết lập trong Slide Show.
Chúc các bạn thi hành thành công!
- Cách chỉnh hình thu nhỏ slide trong PowerPoint
- Diễn tập và ghi lại bài thuyết trình trong PowerPoint 2016
- Cách kết hợp hiệu ứng động Motion Paths trong PowerPoint
- Cách tạo Intro trong PowerPoint như phim Star Wars
hiệu ứng động PowerPoint,chèn hiệu ứng PowerPoint,cách chèn hiệu ứng PowerPoint,xóa hiệu ứng PowerPoint,cách xóa hiệu ứng động PowerPoint,vô hiệu hóa hiệu ứng PowerPoint,tắt hiệu ứng động PowerPoint
Nội dung Cách xóa hiệu ứng động trên PowerPoint được tổng hợp sưu tầm biên tập bởi: Tin Học Trường Tín. Mọi ý kiến vui lòng gửi Liên Hệ cho truongtin.top để điều chỉnh. truongtin.top tks.
Bài Viết Liên Quan
Bài Viết Khác
- Sửa Wifi Tại Nhà Quận 4
- Cài Win Quận 3 – Dịch Vụ Tận Nơi Tại Nhà Q3
- Vệ Sinh Máy Tính Quận 3
- Sửa Laptop Quận 3
- Dịch Vụ Cài Lại Windows 7,8,10 Tận Nhà Quận 4
- Dịch Vụ Cài Lại Windows 7,8,10 Tận Nhà Quận 3
- Tuyển Thợ Sửa Máy Tính – Thợ Sửa Máy In Tại Quận 4 Lương Trên 10tr
- Tuyển Thợ Sửa Máy Tính – Thợ Sửa Máy In Tại Quận 3
- Cách chỉnh định dạng ngày tháng, tiền tệ trong Google Sheets
- Cách tìm địa chỉ IP mặc định của router Belkin
- Cách tạo VPN trên Windows 10
- Top 10 Cửa Hàng Bán Máy Tính Cũ Để Bàn Ở Tại Quận 7 Tphcm
- Top 10 Địa Chỉ Sửa main laptop Ở Tại Huyện Hóc Môn Tphcm








