Theo mặc định, Windows 10 sẽ tự động gán ký tự ổ khả dụng cho mọi thiết bị lưu trữ bên trong và bên ngoài được kết nối.
- Windows tiến triển thông qua bảng chữ cái từ A đến Z để gán các ký tự ổ có sẵn cho những thiết bị được kết nối.
- Windows bảo lưu những ký tự A và B cho những ổ đĩa mềm, nhưng bạn vẫn có thể gán chúng theo phương pháp thủ công cho 1 ổ khác.
- Chữ cái C chỉ cũng có thể có thể được dùng cho ổ mà Windows được cài đặt trên đó. Nếu bạn có nhiều hệ điều hành boot, Windows hiện đang chạy sẽ luôn hiển thị ký tự ổ của nó là C.
- Nếu bạn xóa ký tự ổ khỏi volume, phân vùng hoặc ổ đĩa, nó sẽ không còn có sẵn để hiển thị dưới dạng ổ đĩa trong File Explorer “This PC”.
Hướng dẫn này sẽ chỉ cho bạn các cách khác nhau để xóa ký tự ổ trong Windows 10.
Lưu ý: Bạn phải đăng nhập với tư cách admin để xóa ký tự ổ.
Xóa tên ổ trong Command Prompt bằng Mountvol
1. Mở Command Prompt với quyền admin.
2. Nhập lệnh bên dưới vào Command Prompt với quyền admin và nhấn Enter .
mountvol : /d
Thay thế trong lệnh trên bằng ký tự ổ thực tế (ví dụ: “G”) mà bạn muốn xóa.
4. Khi hoàn tất, bạn cũng có thể đóng Command Prompt với quyền admin nếu muốn.
Xóa ký tự ổ đĩa trong PowerShell
1. Mở PowerShell với quyền admin.
2. Nhập Get-Partition vào PowerShell và nhấn Enter .
3. Lưu ý disk number (ví dụ: “1”) và PartitionNumber (ví dụ: “3”) cho DriveLetter (ví dụ: “G”) mà bạn muốn xóa.
Các ổ đĩa sẽ được liệt kê theo thứ tự số bắt đầu bằng “0” phía trên cùng.
4. Nhập lệnh bên dưới vào PowerShell với quyền admin và nhấn Enter để xác minh số ổ đĩa (ví dụ: “1”) là chính xác với ký tự ổ (ví dụ: “G”) mà bạn muốn xóa.
Get-Disk | Get-Partition
Thay thế trong lệnh trên ngay số ổ đĩa thực (ví dụ: “1”) từ bước 3 phía trên cho ký tự ổ (ví dụ: “G”) bạn mong muốn xóa.
5. Nhập lệnh bên dưới vào PowerShell và nhấn Enter để xác minh số ổ đĩa (ví dụ: “1”) là chính xác với ký tự ổ đĩa (ví dụ: “G”) mà bạn muốn xóa.
Remove-PartitionAccessPath -DiskNumber -PartitionNumber -Accesspath :
- Thay thế trong lệnh trên ngay số ổ đĩa thực (ví dụ: “1”) từ bước 3 và được xác minh trong bước 4 ở trên cho ký tự ổ (ví dụ: “G”) mà bạn mong muốn xóa.
- Thay thế trong lệnh trên bằng PartitionNumber thực tế (ví dụ: “3”) từ bước 3 cho ký tự ổ đĩa (ví dụ: “G”) mà bạn muốn xóa.
- Thay thế trong lệnh trên bằng DriveLetter thực tế (ví dụ: “G”) từ bước 3 phía trên mà bạn muốn xóa.
Ví dụ:
Remove-PartitionAccessPath -DiskNumber 1 -PartitionNumber 3 -Accesspath G:
6. Khi hoàn tất, bạn cũng đều có thể đóng PowerShell nếu muốn.
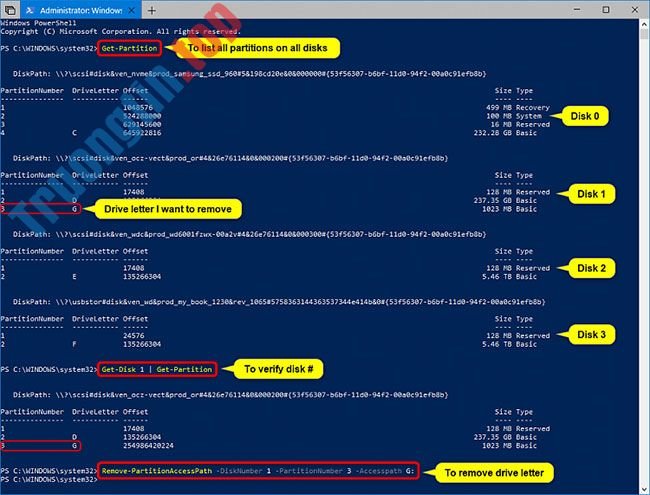
Xóa ký tự của ổ và ổ đĩa được kết nối trước đấy bằng cách dùng lệnh DiskPart > automount
1. Mở một Command Prompt với quyền admin.
2. Nhập Diskpart vào Command Prompt với quyền admin và nhấn Enter .
3. Gõ automount scrub vào Command Prompt và nhấn Enter .
4. Đóng Command Prompt.
5. Khởi động lại máy tính để áp dụng thay đổi.
Xóa ký tự của ổ và ổ đĩa được kết nối trước đấy bằng cách sử dụng lệnh mountvol
1. Mở một Command Prompt với quyền admin.
2. Nhập mountvol /r vào Command Prompt với quyền admin và nhấn Enter .
3. Đóng Command Prompt.
4. Khởi động lại máy tính để áp dụng thay đổi.
Ngoài ra, bạn còn cũng có thể có thể xóa ký tự ổ bằng Disk Management và Diskpart. Tham khảo 2 bài sau để hiểu chi tiết:
- Cách xóa ổ đĩa không thể xóa bằng Disk Management
- Xoá bỏ và gán ký tự ổ đĩa bất kỳ trong Windows với Diskpart
- Cách thêm Disk Management vào Control Panel trong Windows 10/8/7
- Cách vô hiệu hóa/kích hoạt UEFI Secure Boot trong Windows 10
Windows 10,xóa ký tự ổ,xóa ký tự ổ wins 10,cách xóa ký tự ổ trong Windows 10
Nội dung Cách xóa ký tự ổ trong Windows 10 được tổng hợp sưu tầm biên tập bởi: Tin Học Trường Tín. Mọi ý kiến vui lòng gửi Liên Hệ cho truongtin.top để điều chỉnh. truongtin.top tks.
Bài Viết Liên Quan
Bài Viết Khác
- Sửa Wifi Tại Nhà Quận 4
- Cài Win Quận 3 – Dịch Vụ Tận Nơi Tại Nhà Q3
- Vệ Sinh Máy Tính Quận 3
- Sửa Laptop Quận 3
- Dịch Vụ Cài Lại Windows 7,8,10 Tận Nhà Quận 4
- Dịch Vụ Cài Lại Windows 7,8,10 Tận Nhà Quận 3
- Tuyển Thợ Sửa Máy Tính – Thợ Sửa Máy In Tại Quận 4 Lương Trên 10tr
- Tuyển Thợ Sửa Máy Tính – Thợ Sửa Máy In Tại Quận 3
- Địa chỉ Thay Bàn Phím Laptop Acer Aspire A751-71
- Cách thêm terminal code được mã hóa màu vào Microsoft Word
- Nạp mực máy in Epson quận thủ đức
- Top 10 Địa Chỉ Sửa main laptop Ở Tại Quận 2 Tphcm
- Dịch Vụ Sửa Máy Tính Đường Cầu Xéo Quận Tân Phú








