Đúng như tên gọi, menu Ease of Access cố gắng khiến cho hệ thống Windows 10 dễ sử dụng như nhau cho tất cả người dùng. Bạn cũng đều có thể tìm thấy các tùy chọn Ease of Access từ trang Windows Settings cũng giống màn hình đăng nhập tài khoản người dùng.
Tuy nhiên, nhiều người sử dụng Windows có thể chẳng cần đến những tùy chọn này và do đó, muốn loại bỏ nút Ease of Access. Nếu bạn muốn xóa hoặc vô hiệu hóa nút Ease of Access khỏi màn hình đăng nhập Windows, bạn nên làm đúng theo chỉ dẫn này.
Xóa nút Ease of Access khỏi màn hình đăng nhập
Bạn có thể xóa nút Ease of Access hoặc vô hiệu hóa nó (để nút vẫn ở nguyên đó nhưng không làm những gì cả). Dưới đây là các cách để xóa hoặc vô hiệu hóa nút Ease of Access khỏi màn hình đăng nhập.
1. Vô hiệu hóa nút Ease of Access từ Windows Registry
Lưu ý : Phương pháp sau hoạt động trên phiên bản Windows 10 Enterprise. Windows Registry rất quan trọng đối với hoạt động của hệ thống máy tính. Chỉ cần một sai lầm nhỏ cũng khiến bạn gặp sự cố lớn. Do đó, trước khi tiếp tục, bạn phải sao lưu registry.
Dưới đây là phương pháp để thi hành điều đó 1 cách dễ dàng.
- Tìm tượng trưng Computer trên đầu bảng điều khiển bên trái và nhấp để chọn biểu trưng đó.
- Nhấp chuột phải vào tượng trưng Computer và nhấn tùy chọn Export.
- Duyệt tìm một vị trí thích hợp, tốt nhất là trên ổ cứng ngoài.
- Đặt tên dễ nhớ cho file rồi nhấn Save.
Dưới đây là cách vô hiệu hóa hoặc xóa nút Ease of Access trong màn hình đăng nhập từ Windows Registry Editor:
Đăng nhập vào máy tính bằng tài khoản admin.
Nhấn phím Windows và tìm kiếm Regedit. Nhấp chuột phải vào Registry Editor và chọn Run as administrator . Nếu Windows đòi hỏi bạn cho phép phần mềm thực hành các thay đổi đối với thiết bị, hãy nhấn vào nút Yes.
Điều hướng đến địa thế registry sau:
HKEY_LOCAL_MACHINESOFTWAREMicrosoftWindows EmbeddedEmbeddedLogon
LƯU Ý : Nếu bạn không tìm thấy thư mục EmbeddedLogon, hãy tạo nó bằng phương pháp nhấp chuột phải vào thư mục Windows Embedded và đi tới New > Key .

Nhấp chuột phải vào thư mục EmbeddedLogon và đi tới New. Chọn DWORD (32bit Value).
Đặt tên cho key này là BrandingNeutral và nhập 8 vào trường Value data.
Nhấn OK để đóng hộp thoại.
Thoát khỏi Registry Editor và khởi động lại máy tính.
2. Tắt nút Ease of Access bằng cách vô hiệu hóa Utilman.exe
Một cách khác để loại bỏ nút Ease of Access khỏi màn hình đăng nhập là vô hiệu hóa quyền truy cập của mọi người dùng vào chương trình Utilman.exe. Không giống như trong phương pháp đầu tiên, điều ấy sẽ không loại bỏ nút Ease of Access nhưng làm cho nó vô dụng.
Khi bật nguồn máy tính và chuyển đến màn hình đăng nhập Windows, bạn sẽ thấy nút Ease of Access ở đó, nhưng nhấp vào nó sẽ không có công năng gì cả. Hãy tiếp tục đọc các bước để thi hành thao tác này.
Nhấn phím Windows và kiếm tìm cmd. Nhấp chuột phải vào Command Prompt và nhấp vào Run as Administrator . Trong cửa sổ Command Prompt , nhập lệnh sau và nhấn ENTER để chạy nó:
cacls %windir%system32utilman.exe /C /D Everyone
Hệ thống sẽ hỏi bạn có muốn tiếp tục không. Trả lời bằng phương pháp nhập Y và nhấn ENTER.
Nếu bạn không thích dùng Command Prompt, hãy mở Windows Explorer và điều hướng đến thư mục sau:
C:WindowsSystem32
Trong thư mục này, bấm chuột phải vào Utilman.exe và chọn Properties.
Chuyển sang tab Security.
Chọn nút Advanced và nhấp vào liên kết Change cạnh bên TrustedInstaller.
Trong cửa sổ mới, nhập administrators vào trường Object Name và nhấn Check Names. Khi đường dẫn đầy đặn xuất hiện, hãy nhấn nút OK.

Nhấn nút Apply > OK trên Advanced Security Settings .
Đóng cửa sổ Utilman Properties để lưu các thay đổi.
Nhấp chuột phải vào Utilman.exe và nhấp lại vào Properties.
Chuyển đến tab Security.
Nhấp vào nút Advanced và làm theo các bước trước đó để thay đổi quyền sở hữu.
Lần này, nhấn nút Add.
Nhấp vào liên kết Select a principal và nhập everyone. Chọn Names và nhấn OK.

Nhấp vào hộp thoại cạnh bên Type và thay đổi nó từ Allow thành Deny và Full Control.
Nhấn OK.
Nếu bạn mong muốn kích hoạt lại nút Ease of Access, hãy mở Command Prompt với quyền admin và chạy lệnh sau:
cacls %windir%system32utilman.exe /E /G "Everyone":R
3. Xóa nút Ease of Access bằng phương pháp chỉnh sửa các file XAML
Khởi chạy Windows Explorer và điều hướng đến thư mục sau:
C:WindowsSystem32
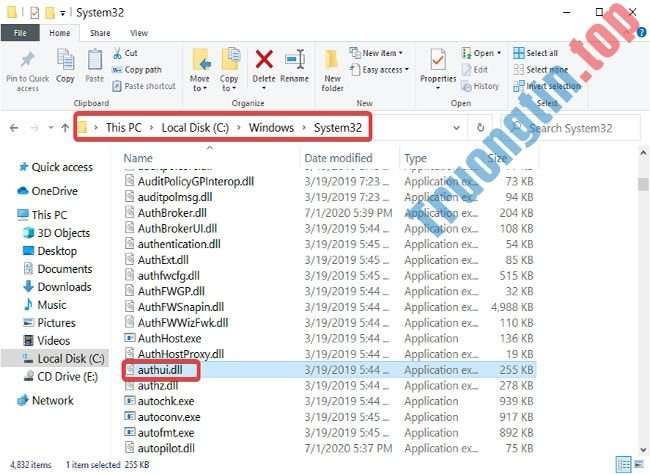
Tìm file Authui.dll và mở nó trong PE Explorer hoặc một trình soạn khác.
Vào thư mục UIFILE.
Nhấp đúp vào file XAML 12400.
Nhấn tổ hợp CTRL + F để kiếm tìm các văn bản sau:
và
Xóa mọi thứ văn bản giữa hai dòng này.
Lưu và đóng file đã sửa đổi.
Lặp lại các bước trên cho những file XAML 12402 và 12401.
Xem thêm:
- Cách chạy bất kỳ một ứng dụng từ nút Ease of Access trên màn hình đăng nhập Windows 10
- Cách bỏ nút nguồn tại màn hình đăng nhập Windows
- Cách vô hiệu hóa làm mờ nền màn hình đăng nhập trên Windows 10
- Cách bỏ màn hình đăng nhập trong Windows 10
- Cách chụp màn hình đăng nhập và màn hình khóa trong Windows 10
Windows 10, Ease of Access, xóa nút Ease of Access khỏi màn hình đăng nhập, Ease of Access trong Windows 10, màn hình đăng nhập windows 10
Nội dung Cách xóa nút Ease of Access khỏi màn hình đăng nhập trong Windows 10 được tổng hợp sưu tầm biên tập bởi: Tin Học Trường Tín. Mọi ý kiến vui lòng gửi Liên Hệ cho truongtin.top để điều chỉnh. truongtin.top tks.
Bài Viết Liên Quan
Bài Viết Khác
- Sửa Wifi Tại Nhà Quận 4
- Cài Win Quận 3 – Dịch Vụ Tận Nơi Tại Nhà Q3
- Vệ Sinh Máy Tính Quận 3
- Sửa Laptop Quận 3
- Dịch Vụ Cài Lại Windows 7,8,10 Tận Nhà Quận 4
- Dịch Vụ Cài Lại Windows 7,8,10 Tận Nhà Quận 3
- Tuyển Thợ Sửa Máy Tính – Thợ Sửa Máy In Tại Quận 4 Lương Trên 10tr
- Tuyển Thợ Sửa Máy Tính – Thợ Sửa Máy In Tại Quận 3
- Địa Chỉ Sửa Bếp Hồng Ngoại Quận 2
- Dịch Vụ Sửa Máy Tính Đường Đặng Thị Rành Quận Thủ Đức
- Pin Laptop Dell Inspiron G7-7588 Giá Rẻ Nhất
- Địa chỉ Thay Bàn Phím Laptop Acer Aspire 4551
- Địa Chỉ Sửa Máy Pha Cà Phê Quận 3








