File History là một tính năng trong Windows 10 cho phép bạn khôi phục tư liệu đã sửa đổi về phiên bản cũ hơn hoặc phục hồi file vô tình xóa. Nó tương tự như Time Machine trên macOS và ban đầu được giới thiệu trong Windows 8. Thông thường, bạn sẽ thiết lập File History trên Windows 10 để sao lưu dữ liệu vào ổ USB ngoài dung lượng lớn hoặc trên network. Nhưng sau 1 thời gian, bạn cần thêm dung lượng trên ổ đĩa để đón tục sao lưu File History, vậy nên ra sao? Bài viết này sẽ hướng dẫn các bạn cách xem và xóa phiên bản cũ hơn của File History để lấy lại dung lượng ổ đĩa.
- Cách sao lưu email Outlook bằng File History trên Windows 10
- Cách sao lưu tự động trên Windows 10
- Cách xem và xóa lịch sử hoạt động trên Windows 10
Cách xóa phiên bản File History cũ trong Windows 10
Nhấn phím Win và gõ control panel , sau đó nhấn Enter hoặc chọn kết quả ở đầu để mở Control Panel.

Từ Control Panel, cuộn xuống và click vào File History .

Tiếp theo, click vào liên kết Advanced Settings từ danh sách bên trái.

Trong phần Versions trong Advanced Settings , click vào Clean up versions . Ngoài ra, bạn có thể quản lý tần suất tạo các bản sao chép file và độ dài phiên bản được lưu.

Bây giờ, từ menu thả xuống, chọn khoảng thời gian bạn mong muốn xóa phiên bản file đã lưu. Bạn cũng đều có thể chọn các bản cũ từ hơn 2 năm đến 30 ngày gần đây. Ngoài ra, còn có một tùy chọn bạn có thể sử dụng là xóa mọi thứ những phiên bản ngoại trừ phiên bản mới nhất.

Bạn sẽ thu được thông báo tiến trình trong lúc các phiên bản cũ hơn được xóa và thông báo cho thấy quá trình xóa hoàn tất. Quá trình này thường rất nhanh nhưng nó sẽ thay đổi tùy thuộc vào dung lượng dữ liệu bạn muốn xóa và vận tốc máy tính.

Nếu muốn xem các file trước lúc xóa, nhấn phím Win và gõ file history , sau đó nhấn Enter . Bạn có thể duyệt và nhìn vào trong ngày tháng file và thư mục được sao lưu.
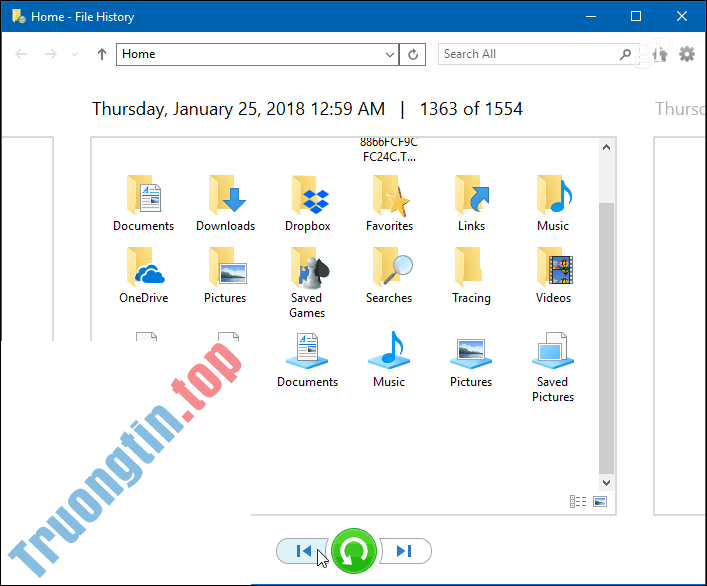
Để đảm bảo dữ liệu Windows 10 của bạn được sao lưu và bảo mật, hãy xem những bài viết Cách sao lưu và phục hồi Windows 10 từ System Image cũng như cách tạo Restore Point trên Windows 10.
- Thủ thuật gỡ bỏ Microsoft Edge trên Windows 10
- Xóa file khỏi thư mục WindowsInstaller trong Windows 10 có an toàn không?
- Cách xóa file thumbs.db trên Windows 10
- Cách cài đặt Pydio trên Windows 10 hoặc Ubuntu 19.04
xóa file cũ trong file history,xóa phiên bản file history cũ,xóa dữ liệu file history,xóa file history,windows 10,xem file trong file history
Nội dung Cách xóa phiên bản File History cũ trong Windows 10 được tổng hợp sưu tầm biên tập bởi: Tin Học Trường Tín. Mọi ý kiến vui lòng gửi Liên Hệ cho truongtin.top để điều chỉnh. truongtin.top tks.
Bài Viết Liên Quan
Bài Viết Khác
- Sửa Wifi Tại Nhà Quận 4
- Cài Win Quận 3 – Dịch Vụ Tận Nơi Tại Nhà Q3
- Vệ Sinh Máy Tính Quận 3
- Sửa Laptop Quận 3
- Dịch Vụ Cài Lại Windows 7,8,10 Tận Nhà Quận 4
- Dịch Vụ Cài Lại Windows 7,8,10 Tận Nhà Quận 3
- Tuyển Thợ Sửa Máy Tính – Thợ Sửa Máy In Tại Quận 4 Lương Trên 10tr
- Tuyển Thợ Sửa Máy Tính – Thợ Sửa Máy In Tại Quận 3
- Top 10 Địa Chỉ Sửa cục sạc laptop Ở Tại Quận Thủ Đức Tphcm
- Hướng dẫn nghe nhạc trên Cốc Cốc
- Bán Model Wifi Quận 4 – Giá Rẻ Uy Tín
- Cách chọn GPU cho từng ứng dụng trên Windows 10
- Cách chia sẻ đăng ký Office 365 Home với người khác








