Quản Trị Mạng – Khi máy tính đang ở chế độ Sleep, bạn cần nhấn một nút bất kỳ để “đánh thức” hệ thống. Nhưng, ta cũn g có thể cài đặt thời gian để PC được đánh thức tự động. Điều này đặc biệt hữu dụng nếu mà bạn mong muốn đánh thức PC để tải dữ liệu vào những giờ không cao điểm mạnh bắt đầu các hành động (action) trước khi thức dậy vào buổi sớm mà không cần để máy chạy cả đêm.
Cách tự động đánh thức Windows theo lịch trình
Để đánh thức PC Windows theo lịch trình, có hai bước chính. Trước tiên, bạn cần kích hoạt Wake Timer trong Windows 10. Tiếp theo, tạo một tác vụ được lên lịch chạy một lệnh đơn giản, gửi tín hiệu đến Wake Timer. Đây là các bước chính xác cần thực hiện.
1. Mở Windows 10 Settings. Bạn cũng có thể làm điều này bằng cách nhấn phím tắt Win + I .
2. Đi tới trang System > Power & Sleep .
 Power & Sleep” title=” Đánh thức PC từ chế độ Sleep một cách tự động 1″ />
Power & Sleep” title=” Đánh thức PC từ chế độ Sleep một cách tự động 1″ />3. Nhấp vào liên kết Additional power settings trong Related settings.
4. Bây giờ, hãy nhấp vào Change plan settings cạnh bên plan hiện đang hoạt động.
5. Nhấp vào liên kết Change advanced power settings .
6. Mở rộng tùy chọn Sleep.
7. Mở rộng tùy chọn Allow wake timers.
8. Chọn Enabled từ menu drop-down.

9. Nhấp vào nút Apply > OK .
10. Bây giờ, hãy mở menu Start.
11. Tìm kiếm và mở Task Scheduler.
12. Sau lúc mở phần mềm Task Scheduler, hãy nhấp vào tùy chọn Create basic task .
13. Đặt tên cho tác vụ và nhấp vào Next.

14. Chọn lịch trình để bắt đầu tác vụ. Trong tình huống ví dụ, tác vụ chỉ bắt đầu một lần duy nhất. Nếu bạn mong muốn lặp lại tác vụ, hãy chọn Daily, Weekly hoặc Monthly .
15. Cấu hình lịch trình tác vụ. Tùy thuộc vào tùy chọn bạn chọn trước đó, các tùy chọn trên màn hình này sẽ khác nhau. Nhấp vào Next sau khi cấu hình.

16. Chọn tùy chọn Start a program .
17. Nhập cmd.exe vào trường Program/script.
18. Nhập /c “exit” vào trường Arguments. Nhấn Next.
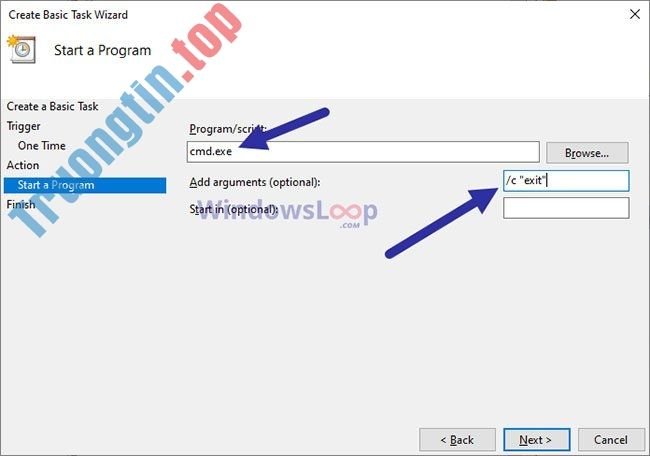
19. Xem lại tác vụ đã lên lịch và nhấp vào Finish.
20. Đóng Task Scheduler.
Xem thêm:
- Lỗi Windows 10 không thể Sleep, này là cách khắc phục
- Cách cho phép/ngăn thiết bị đánh thức máy tính Windows 10
- Cách bật hoặc tắt chế độ Sleep trong Windows 10
- Cách tạo Shoutcut/Hotkey để Shutdown, Sleep, Hibernate, Restart máy tính trên Windows
- Cách khắc phục sự cố với chế độ Sleep trong Windows 10
chế độ Sleep, Shutdown, Windows, đánh thức máy tính, đánh thức máy tính tự động, tự động đánh thức Windows theo lịch trình
Nội dung Đánh thức PC từ chế độ Sleep một cách tự động được tổng hợp sưu tầm biên tập bởi: Tin Học Trường Tín. Mọi ý kiến vui lòng gửi Liên Hệ cho truongtin.top để điều chỉnh. truongtin.top tks.
Bài Viết Liên Quan
Bài Viết Khác
- Sửa Wifi Tại Nhà Quận 4
- Cài Win Quận 3 – Dịch Vụ Tận Nơi Tại Nhà Q3
- Vệ Sinh Máy Tính Quận 3
- Sửa Laptop Quận 3
- Dịch Vụ Cài Lại Windows 7,8,10 Tận Nhà Quận 4
- Dịch Vụ Cài Lại Windows 7,8,10 Tận Nhà Quận 3
- Tuyển Thợ Sửa Máy Tính – Thợ Sửa Máy In Tại Quận 4 Lương Trên 10tr
- Tuyển Thợ Sửa Máy Tính – Thợ Sửa Máy In Tại Quận 3
- Thợ Sửa Bồn Cầu Quận Tân Phú
- Top 10 Địa Chỉ Sửa loa laptop Ở Tại Quận Gò Vấp Tphcm
- Cách bật/tắt tính năng Pause Updates cho Windows Update trong Windows 10
- Địa chỉ Thay Bàn Phím Laptop Acer Aspire R13
- Dịch Vụ Cài Win Đường Tân Kiểng Huyện Nhà Bè








