Tiết kiệm pin (Battery Saver) là một trong các tính năng rất hay trong Windows 10, cấp phép người sử dụng laptop dành dụm pin tối đa cho hệ thống.
Theo mặc định, tính năng được tự động kích hoạt khi mức pin hạ xuống dưới 20%. Khi Battery Saver được kích hoạt, bạn sẽ nhìn thấy một biểu tượng nhỏ màu xanh nằm trên tượng trưng pin trên khay hệ thống. Đây là triệu chứng để bạn nhận hiểu được tính năng Battery Saver đã được kích hoạt.
1. Kích hoạt chế độ Tiết kiệm pin (Battery Saver) trên Windows 10 bằng Settings
Bước 1: Trước hết, chúng ta sẽ mở giao diện cửa sổ Windows Settings bằng cách nhấn chọn Start menu rồi nhấn tiếp vào tượng trưng răng cưa .
Hoặc bạn có thể sử dụng tổ hợp phím Windows + I .

Bước 2: Trong giao diện Windows Settings, tiếp tục bấm vào System để thiết lập các cài đặt trên hệ thống.
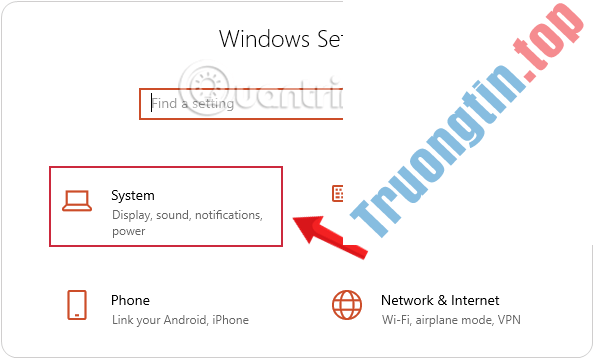
Bước 3: Dưới mục System , bấm chuột vào Battery từ giao diện bên trái.
Kéo xuống và đánh tích chọn vào ô Turn battery saver on automatically if my battery falls belows trong mục Battery saver .
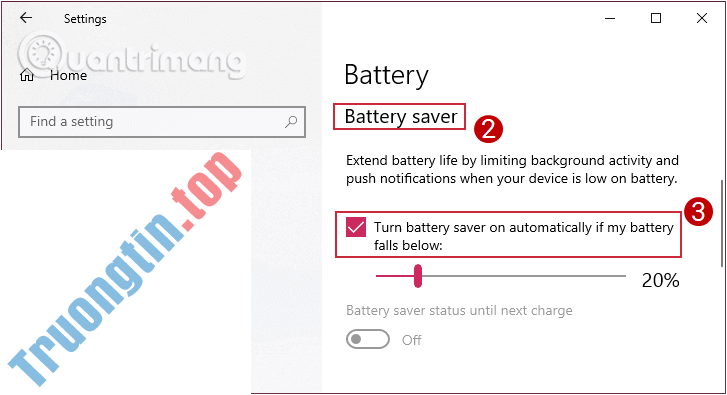
Thanh trượt phía dưới là giá trị mặc định, khi tới 20% thì máy tính sẽ tự động kích hoạt chế dộ dành dụm pin. Bạn cũng có thể có thể thay đổi giá trị này bằng thao tác kéo tiến hoặc lùi thanh trượt này.
2. Vô hiệu hóa hoàn toàn chế độ Tiết kiệm pin (Battery Saver) trên Windows 10
Để hiệu hóa tận gốc chế độ Tiết kiệm pin (Battery Saver) trên Windows 10, bạn thực hành theo những bước tựa như như khi kích hoạt chế độ Tiết kiệm pin (Battery Saver).
Tuy nhiên trên giao diện Battery, bạn bỏ tích tùy chọn Turn battery saver on automatically if my battery falls belows để vô hiệu hóa tính năng Tiết kiệm pin (Battery Saver).
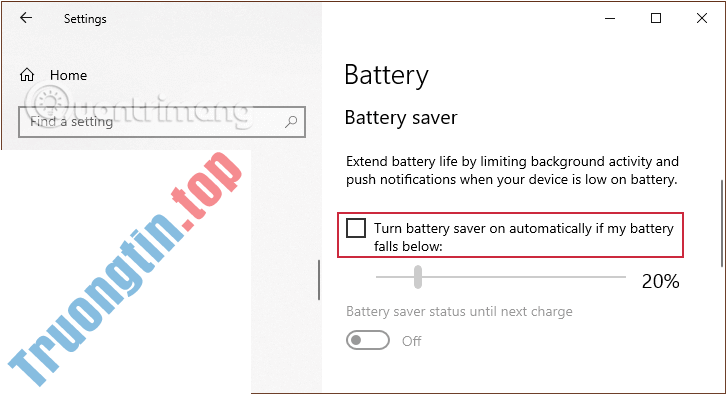
3. Kích hoạt hoặc vô hiệu hóa chế độ Tiết kiệm pin (Battery Saver) trên Power Options
Ngoài cách trên bạn có thể kích hoạt hoặc vô hiệu hóa chế độ Tiết kiệm pin (Battery Saver) trên Power Plan.
Bước 1: Mở Power Options từ Control Panel.
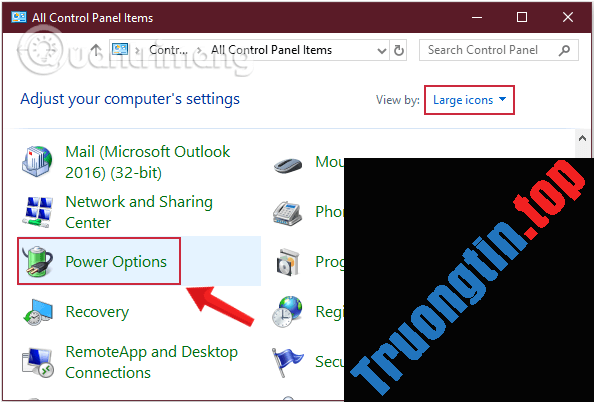
Bước 2: Tiếp đến, giao diện Power Options được mở ra, nhấp chuột vào thiết lập Change plan settings ở plan bạn đang sử dụng.
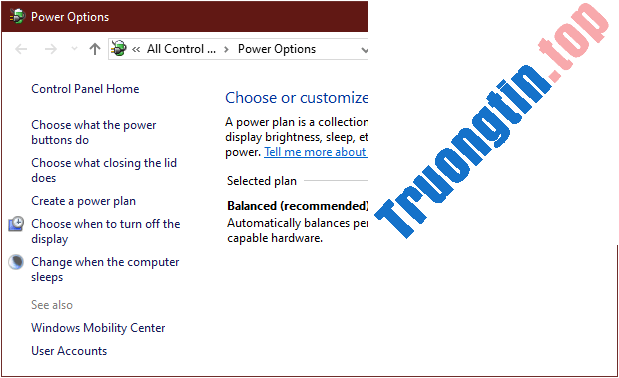
Bước 3: Tại giao diện Edit plan settings , nhìn xuống gần cuối và chọn Change advanced power settings.
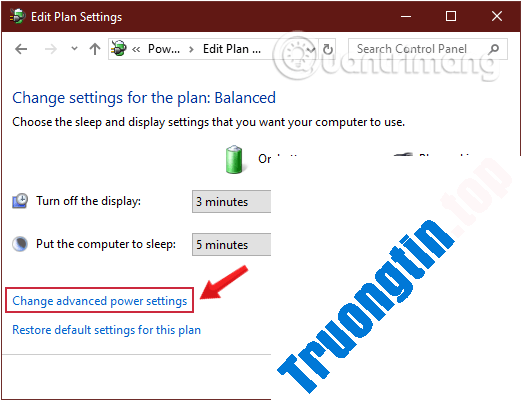
Bước 4: Mở rộng phần Energy saver settings và tiếp tục mở rộng Charge level bằng phương pháp nhấn vào các dấu cộng ở đầu mỗi mục và bạn sẽ thấy hai chế độ On battery và Plugged in xuất hiện nếu máy tính đang sử dụng là laptop, còn nếu PC thì sẽ chỉ có On battery.
Bước 5: Để vô hiệu hóa Tiết kiệm pin (Battery Saver), bạn chuyển On battery thành giá trị 0 Percent battery charge . Còn nếu kích hoạt lại thì đặt giá trị của nó trở lại 20 Percent battery charge hoặc bao nhiêu tùy bạn.
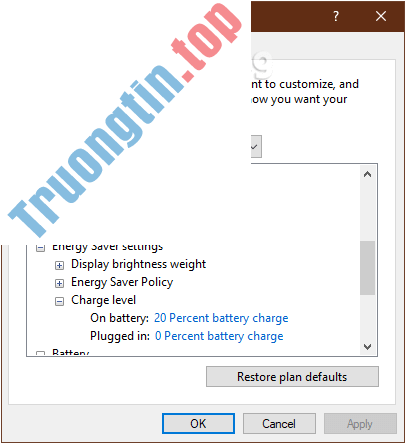
Bước 6: Nhấp vào Apply sau đó OK, Save changes ở Edit plan settings và khởi động lại PC của bạn để lưu các thay đổi.
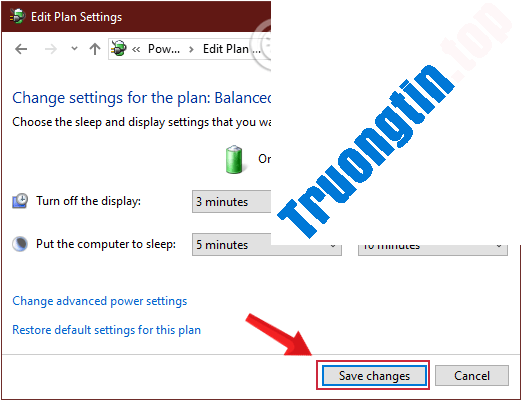
Tham khảo thêm:
- Sử dụng Command Prompt để quản lý mạng không dây trên Windows 10 như thế nào?
- Kích hoạt chế độ Dark Mode trên Windows 10 như ra sao?
- Khởi động Windows 10 “nhanh như gió” với Fast Startup
Chúc các bạn thành công!
- Windows Spotlight không hoạt động trên Windows 10, này là cách khắc phục
- Làm thế nào để tắt cửa hàng thông báo trên Windows 10?
- Khắc phục lỗi mở thư mục Download trên Windows 10 quá chậm
- Cách chia sẻ file giữa Mac và Windows 10
windows 10,tính năng Battery Saver,kích hoạt Battery Saver,tính năng tiết kiệm pin,thủ thuật windows 10,chế độ tiết kiệm pị windows 10
Nội dung Hướng dẫn kích hoạt/vô hiệu hóa tính năng Tiết kiệm pin (Battery Saver) Windows 10 được tổng hợp sưu tầm biên tập bởi: Tin Học Trường Tín. Mọi ý kiến vui lòng gửi Liên Hệ cho truongtin.top để điều chỉnh. truongtin.top tks.
Bài Viết Liên Quan
Bài Viết Khác
- Sửa Wifi Tại Nhà Quận 4
- Cài Win Quận 3 – Dịch Vụ Tận Nơi Tại Nhà Q3
- Vệ Sinh Máy Tính Quận 3
- Sửa Laptop Quận 3
- Dịch Vụ Cài Lại Windows 7,8,10 Tận Nhà Quận 4
- Dịch Vụ Cài Lại Windows 7,8,10 Tận Nhà Quận 3
- Tuyển Thợ Sửa Máy Tính – Thợ Sửa Máy In Tại Quận 4 Lương Trên 10tr
- Tuyển Thợ Sửa Máy Tính – Thợ Sửa Máy In Tại Quận 3
- Top 10 Địa Chỉ Sửa main laptop Ở Tại Quận 12 Tphcm
- Tải bộ lịch máy tính đội tuyển bóng đá Việt Nam
- Đánh giá Huawei P40 Pro: Không có Google vẫn tạm khỏe
- Top 10 Công Ty Thay Mực Máy In Xerox Ở Tại Quận Thủ Đức Tphcm
- Địa Chỉ Sửa Máy Ép Quận 3








