Khi tắt máy tính Windows 10, một số người sử dụng thích sử dụng nút nguồn vật lý thay vì nhấp chuột phải vào nút Start. Vậy nên làm như làm sao để tùy chỉnh nút nguồn trên phần cứng máy tính của bạn? Trong bài viết này, Chúng tôisẽ hướng dẫn bạn cách thiết lập nút nguồn để Shutdown, Sleep, Hibernate hoặc tắt màn hình hiển thị mỗi khi nhấn bằng Control Panel, Command Prompt, Power Options và Advanced Power Options.
- Có thể cài đặt Windows 10 từ điện thoại Android, bạn đã thử chưa?
- Tổng hợp vài cách mở bàn phím ảo trên Windows XP/7/8/8.1/10
Thay đổi chức năng của nút nguồn trong Windows 10 bằng Control Panel
Bước 1: Mở Control Panel.
Bước 2: Tìm và nhấp chọn System and Security.

Bước 3: Tìm tới Power Options và click luôn vào liên kết Change what the power buttons do.

Bước 4: Sử dụng menu thả xuống When I press the power button , chọn thao tác bạn muốn nút nguồn thực hành khi được nhấn.
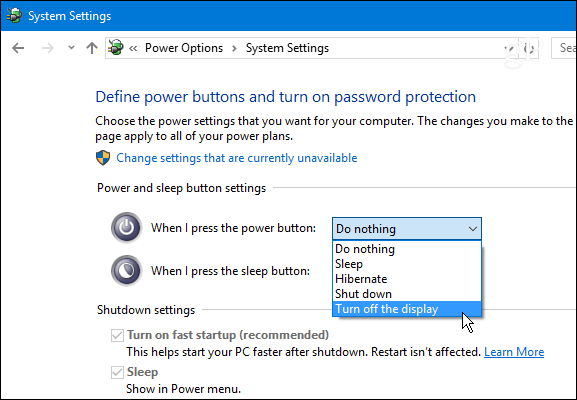
- Do nothing: Không thực hiện gì
- Sleep : chế độ ngủ
- Hibernate: chế độ ngủ đông máy tính
- Shut down: tắt máy tính hoàn toàn
- Turn off the display: tắt màn hình
Bước 5: Nhấp vào nút Save changes ở dưới cùng của cửa sổ.
Sau khi hoàn thành các bước trên, giờ đây bạn đã cũng có thể sử dụng ngay nút nguồn với hành động vừa thay đổi.
Lưu ý rằng các dòng hệ thống khác nhau sẽ được các tùy chọn khác nhau. Ví dụ, một cái laptop hoặc Surface Pro sẽ có những tùy chọn bổ sung cho thiết bị khi được cắm điện hoặc chạy pin. Ngoài ra, không phải mọi hệ thống đều hỗ trợ Windows 10 Hibernation, vì vậy, nếu bạn không thấy tùy chọn này tức là hệ thống không hỗ trợ.
Tùy chỉnh nút nguồn trong Windows 10 bằng Command Prompt
Bước 1: Mở Command Prompt, chạy dưới quyền admin với Run as administrator.
Nếu bạn dùng Windows 10 với các phiên bản mới nhất thì nút Run as administrator sẽ hiện ngay khi bạn search ra Command Prompt.

Bước 2: Để thay đổi tác vụ mà bạn muốn nút nguồn thực hiện khi được nhấn, nhập các lệnh dưới đây và ấn Enter.
1. Với máy tính đang sử dụng nguồn điện:
powercfg -setacvalueindex SCHEME_CURRENT 4f971e89-eebd-4455-a8de-9e59040e7347 7648efa3-dd9c-4e3e-b566-50f929386280 0
2. Với máy tính đang sử dụng pin:
powercfg -setdcvalueindex SCHEME_CURRENT 4f971e89-eebd-4455-a8de-9e59040e7347 7648efa3-dd9c-4e3e-b566-50f929386280 0
Bạn sẽ nhận ra trong các ví dụ, cả 2 lệnh đều có giá trị nằm cuối cùng là “0”, này là giá trị chỉ mục xác định thao tác nút nguồn thi hành khi được nhấn, bạn hãy thay đổi theo ý muốn của mình. Các giá trị cụ thể như sau:
- 0 — Do nothing: Không thực hành gì
- 1 — Sleep: chế độ ngủ
- 2 — Hibernate: chế độ ngủ đông
- 3 — Shut down: tắt máy tính tận gốc
- 4 — Turn off the display: tắt màn hình
Nếu máy tính của bạn không hỗ trợ chế độ ngủ đông, hãy nhớ không sử dụng giá trị 2.
Bước 3: Nhập lệnh sau để áp dụng các thay đổi và nhấn Enter:
powercfg -SetActive SCHEME_CURRENT

Sau khi xong xuôi các bước trên, giờ đây bạn đã có thể sử dụng ngay nút nguồn với hành động mới vừa thay đổi.
Thay đổi chức năng của nút nguồn mặc định trong Power Options
Bước 1 : Mở Power Options.

Bước 2 : Nhấp vào liên kết Choose what the power buttons do hoặc Choose what the power button does ở phía bên trái.

Bước 3 : Trong phần Power and sleep buttons settings , hãy chọn tác vụ mong muốn cho nút nguồn của mình. Trong menu drop-down When I press the power button , hãy chọn động thái bạn muốn và nhấp vào Save changes để lưu thay đổi.

When I press the power button cho phép bạn thay đổi chức năng của nút vật lý trên máy tính. Theo mặc định, nó được đặt thành Shut down – vì vậy nếu bạn nhấn nút, vấn đề đó cũng giống như việc ra lệnh Shut down qua menu Start. Bạn cũng có thể có thể thay đổi tùy chọn này thành Sleep, Hibernate, Turn off the display hoặc Do nothing ở đây.
Lưu ý rằng bất kể bạn chọn gì ở đây, việc nhấn và giữ nút nguồn trong vài giây vẫn sẽ gây nên quá trình buộc tắt máy, giống như rùt phích cắm.
Bước 4 : Khởi động lại máy tính để áp dụng thay đổi.
Thay đổi chức năng của nút nguồn mặc định trong Advanced Power Options
Bước 1 : Mở Advanced Power Options.
Bước 2 : Mở rộng phần Power buttons and lid và Power button action .
Bước 3 : Chọn động thái bạn muốn và nhấp vào OK.
Bước 4 : Khởi động lại máy tính để áp dụng thay đổi.

Một trong số sai lầm lớn số 1 của Microsoft khi ban hành Windows 8 là gỡ bỏ nút Start. Điều này gây khó khăn cho người dùng khi muốn tắt PC. Tuy nhiên, may mắn là hãng đã mang nút Start trở lại Windows 10 và cung cấp nhiều cách tắt máy tính dễ dàng từ bên trong hệ điều hành hoặc sử dụng nút nguồn trên thiết bị.
tùy chỉnh nút nguồn trong Windows 10, windows 10, nút nguồn trong windows 10, tùy chỉnh nút nguồn
Nội dung Hướng dẫn tùy chỉnh nút nguồn trong Windows 10 được tổng hợp sưu tầm biên tập bởi: Tin Học Trường Tín. Mọi ý kiến vui lòng gửi Liên Hệ cho truongtin.top để điều chỉnh. truongtin.top tks.
Bài Viết Liên Quan
Bài Viết Khác
- Sửa Wifi Tại Nhà Quận 4
- Cài Win Quận 3 – Dịch Vụ Tận Nơi Tại Nhà Q3
- Vệ Sinh Máy Tính Quận 3
- Sửa Laptop Quận 3
- Dịch Vụ Cài Lại Windows 7,8,10 Tận Nhà Quận 4
- Dịch Vụ Cài Lại Windows 7,8,10 Tận Nhà Quận 3
- Tuyển Thợ Sửa Máy Tính – Thợ Sửa Máy In Tại Quận 4 Lương Trên 10tr
- Tuyển Thợ Sửa Máy Tính – Thợ Sửa Máy In Tại Quận 3
- Dịch Vụ Cài Win Đường Tân Châu Quận Tân Bình
- Tìm hiểu về mã lỗi 0xc0000185 và cách khắc phục
- Cách thêm tab Developer vào Ribbon trong Microsoft Word
- Dịch Vụ Sửa Máy Giặt Chạy và Ngưng Liên Tục Quận Bình Tân
- 9 website tạo logo online, thiết kế logo online miễn phí








