Đã lúc nào bạn nghĩ đến việc truy cập nhanh mọi thứ các thư mục yêu thích của mình và một lúc hay chưa? Điều này là tận gốc có thể. Chỉ với 1 shortcut thôi là bạn đã có thể mở nhiều thư mục và một lát trên máy tính Windows 10 của mình. Cùng tham khảo các bước thực hành trong bài viết dưới đây của Quản trị mạng.

Cách tạo file batch để mở nhiều thư mục và một lát
Để mở nhiều thư mục và một lúc, hãy tạo file batch bằng script được cung cấp bên dưới. Sau khi được tạo, hãy nhấp đúp vào file batch để mở các thư mục. Đây là các bước chính xác bạn cần làm theo.
1. Đầu tiên, hãy chuyển đến desktop Windows 10.
2. Nhấp chuột phải vào desktop.
3. Chọn tùy chọn New > Text Document từ menu chuột phải.
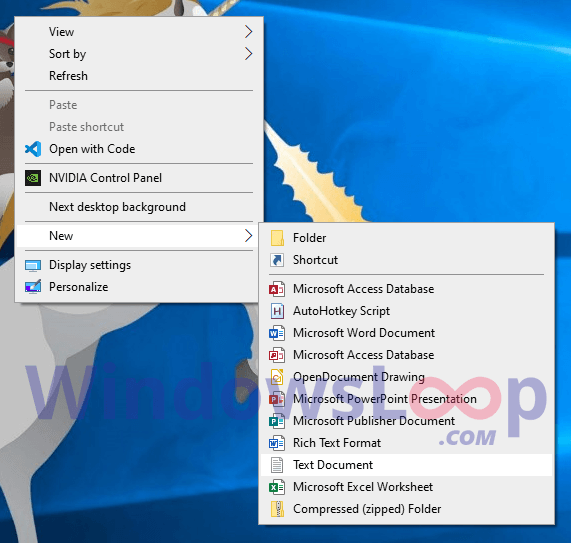 Text Document” title=” Mở nhiều thư mục cùng 1 lúc trên Windows 10 chỉ với 1 shortcut 2″ />
Text Document” title=” Mở nhiều thư mục cùng 1 lúc trên Windows 10 chỉ với 1 shortcut 2″ />4. Đặt tên file văn bản là “OpenFolders.bat”. Đảm nói rằng bạn thay thế phần mở rộng . txt bằng . bat.
5. Sau khi tạo file bat, click chuột phải vào file đó và chọn Edit.
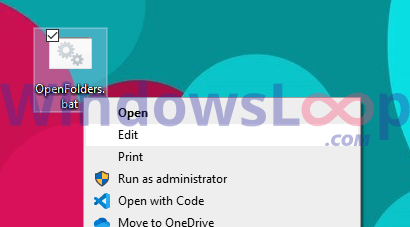
6. File bat sẽ được mở trong Notepad. Tiếp theo, dán đoạn code dưới đây vào đó. Thay thế các đường dẫn thư mục tỉ dụ bằng các đường dẫn thư mục thực.
@echo off start %SystemRoot%explorer.exe "E:dummypathtofolder1" start %SystemRoot%explorer.exe "E:dummypathtofolder2" start %SystemRoot%explorer.exe "E:dummypathtofolder3"
7. Để thêm nhiều thư mục hơn, hãy sao chép dòng bắt đầu và thêm đường dẫn thư mục.
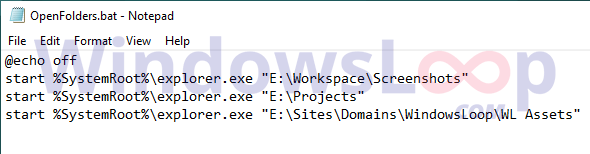
8. Nhấn Ctrl + S hoặc chọn File > Save để lưu file batch.
9. Đóng cửa sổ Notepad.
Bất cứ bao giờ bạn mong muốn mở các thư mục không trùng lặp và một lúc, chỉ cần nhấp đúp vào file batch này. Nó sẽ mở tất cả những thư mục cho bạn.
Thêm phím tắt để chạy file batch
Để khiến cho tất cả dễ dàng hơn một chút, bạn có thể thêm một phím tắt để chạy file batch. Bằng cách đó, bạn không càng phải truy cập vào màn hình và nhấp vào file batch. Nhấn phím tắt từ bất kỳ đâu sẽ thực thi script batch để mở các thư mục. Để thêm liên kết phím, bạn sẽ sử dụng AutoHotKey.
1. Đầu tiên, hãy cài đặt AutoHotKey.
2. Tiếp theo, tạo một file văn bản trên desktop và đặt tên là “OpenFolders.ahk”. Điều quan trọng là bạn phải thay thế . txt bằng . ahk.
3. Nhấp chuột phải vào file và chọn Edit Script.
4. Sao chép và dán đoạn code dưới đây vào file đã mở. Thay đổi đường dẫn ví dụ bằng đường dẫn thực của file batch.
;Press Alt + R !R:: Run, "C:UsersUsernameDesktopOpenFolders.bat" return
5. Lưu file bằng phím tắt Ctrl + S .
6. Đóng Notepad.
7. Nhấp đúp vào file. ahk bạn vừa tạo.
Từ bây giờ, bất kể lúc nào bạn muốn mở các thư mục khác nhau và một lúc, hãy nhấn phím tắt Alt + R . Nếu muốn, bạn có thể tùy chỉnh phím tắt. Hãy xem tư liệu AutoHotKey để hiểu cách thiết lập các tổ hợp phím.
Tham khảo thêm một số bài viết dưới đây:
- Tổng hợp các thủ thuật khắc phục lỗi máy tính Windows 10/8/8.1/7 và Windows XP chạy chậm
- Khi nào và làm thế nào để chống phân mảnh ổ đĩa cứng trên Windows 10?
- Bạn có biết Windows 10 đã giải quyết được vấn đề đường dẫn dài hơn 260 ký tự? Hãy đọc bài dưới đây
Chúc các bạn thành công!
windows 10, mở nhiều thư mục cùng lúc, thủ thuật windows 10, mở nhiều thư mục, sửa lỗi windows 10
Nội dung Mở nhiều thư mục cùng 1 lúc trên Windows 10 chỉ với 1 shortcut được tổng hợp sưu tầm biên tập bởi: Tin Học Trường Tín. Mọi ý kiến vui lòng gửi Liên Hệ cho truongtin.top để điều chỉnh. truongtin.top tks.
Bài Viết Liên Quan
Bài Viết Khác
- Sửa Wifi Tại Nhà Quận 4
- Cài Win Quận 3 – Dịch Vụ Tận Nơi Tại Nhà Q3
- Vệ Sinh Máy Tính Quận 3
- Sửa Laptop Quận 3
- Dịch Vụ Cài Lại Windows 7,8,10 Tận Nhà Quận 4
- Dịch Vụ Cài Lại Windows 7,8,10 Tận Nhà Quận 3
- Tuyển Thợ Sửa Máy Tính – Thợ Sửa Máy In Tại Quận 4 Lương Trên 10tr
- Tuyển Thợ Sửa Máy Tính – Thợ Sửa Máy In Tại Quận 3
- ### trong Excel là lỗi gì?
- Tìm hiểu về WiFi 6
- Top 5 Địa Chỉ Sửa Máy Tính Uy Tín Quận Cẩm Lệ
- Nạp Mực Máy In Đường Chấn Hưng Quận Tân Bình
- Cách làm PowerPoint cho người mới bắt đầu








