Exploit protection được tích hợp trong Windows 10 để giúp bảo vệ thiết bị của bạn trước các cuộc tấn công. Exploit protection là một phần của Windows Defender Exploit Guard.
Exploit protection giúp bảo quản thiết bị khỏi phần mềm độc hại sử dụng các exploit để lây lan. Nó kể cả một số biện pháp giảm nhẹ cũng đều có thể được áp dụng ở cấp hệ điều hành hoặc ở cấp phần mềm riêng lẻ.
Bạn cấu hình các cài đặt này bằng Windows Defender Security Center trên một máy riêng lẻ, sau đó xuất cấu hình dưới dạng file XML làm bản sao lưu và bạn có thể tiến hành sang các máy khác.
Kích hoạt Windows 10 Exploit Protection
Cho tới khi Microsoft tiến hành toàn bộ hệ thống bảo mật, bắt đầu với bản Insider Build 16232, thì bạn cũng đều có thể kích hoạt Exploit Protection trong Windows Defender Security Center bằng phương pháp chọn App & browser control .

Cuộn xuống trang kế đến và nhấp chọn Exploit protection settings .

Trên trang tiếp theo, bạn sẽ được quyền truy cập vào 2 danh mục là System settings và Program settings. Trong phần System settings, bạn cũng có thể có thể bật hoặc tắt các cài đặt bảo mật khác nhau. Theo mặc định, mọi thứ các cài đặt này đều được bật. Tuy nhiên, nếu bạn muốn thay đổi cài đặt nào đó, bạn sẽ nhận được thông báo xác thực UAC.
Trong phần Program settings, bạn có thể tùy chỉnh các cài đặt bảo mật cho từng ứng dụng. Bạn có thể thêm ứng dụng tùy chỉnh mà bạn mong muốn bảo mật hoặc chọn các phần mềm đã được cài đặt bằng phương pháp xem tệp tin thực thi từ danh sách. Khi bạn thêm 1 ứng dụng, nó sẽ xuất hiện trong danh sách, sau đó bạn cũng có thể có thể chỉnh các tùy chọn hoặc loại bỏ nó khỏi danh sách.

Thêm chương trình để tùy chỉnh trong Program Settings
1. Mở Windows Security và nhấp vào tượng trưng App & browser control .
2. Nhấp vào liên kết Exploit protection settings ở dưới cùng.
3. Nhấp vào Program settings trong Exploit protection , bấm vào nút Add program to customize + và chọn Choose exact file path .

4. Điều hướng đến và chọn file. exe (ví dụ: “notepad.exe”) bạn mong muốn thêm và bấm vào Open.

5. Bây giờ, bạn có thể chuyển đến bước 5 trong phần 4 bên dưới để tùy chỉnh cài đặt chương trình cho file. exe này (ví dụ: “notepad.exe”).
Xóa chương trình trong Program Settings
1. Mở Windows Security và nhấp vào App & browser control .
2. Nhấp vào liên kết Exploit protection settings .
3. Nhấp vào Program settings trong Exploit protection .
4. Nhấp vào chương trình được liệt kê (ví dụ: “excel.exe”) bạn muốn xóa và bấm vào nút Remove.

5. Nhấp vào Yes khi được UAC nhắc chấp thuận.
6. Khi hoàn tất, bạn có thể đóng Windows Security nếu muốn.
Tùy chỉnh Program Settings
1. Mở Windows Security và nhấp vào biểu tượng App & browser control .
2. Nhấp vào liên kết Exploit protection settings ở dưới cùng.
3. Nhấp vào Program settings trong Exploit protection .
4. Nhấp vào một chương trình được liệt kê (ví dụ: “excel.exe”) mà bạn mong muốn tùy chỉnh cài đặt và nhấn vào nút Edit.

5. Chỉnh sửa cài đặt chương trình theo cách bạn muốn và nhấp vào nút Apply ở dưới cùng khi hoàn tất.
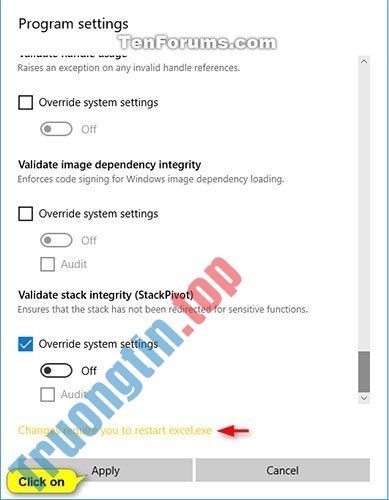
Lưu ý: Mọi thay đổi sẽ đòi hỏi bạn khởi động lại chương trình nếu nó hiện đang mở.
6. Nhấp vào Yes khi được UAC nhắc phê duyệt.
7. Khi hoàn tất, bạn có thể đóng Windows Security nếu muốn.
Xem thêm:
- Cách bật Tamper Protection cho Windows Security trên Windows 10
Exploit Protection, tính năng bảo mật trong Windows 10, Windows 10 Fall Creators Update, kích hoạt Windows 10 Exploit Protection
Nội dung Tăng cường bảo mật Windows 10 với Exploit Protection được tổng hợp sưu tầm biên tập bởi: Tin Học Trường Tín. Mọi ý kiến vui lòng gửi Liên Hệ cho truongtin.top để điều chỉnh. truongtin.top tks.
Bài Viết Liên Quan
Bài Viết Khác
- Sửa Wifi Tại Nhà Quận 4
- Cài Win Quận 3 – Dịch Vụ Tận Nơi Tại Nhà Q3
- Vệ Sinh Máy Tính Quận 3
- Sửa Laptop Quận 3
- Dịch Vụ Cài Lại Windows 7,8,10 Tận Nhà Quận 4
- Dịch Vụ Cài Lại Windows 7,8,10 Tận Nhà Quận 3
- Tuyển Thợ Sửa Máy Tính – Thợ Sửa Máy In Tại Quận 4 Lương Trên 10tr
- Tuyển Thợ Sửa Máy Tính – Thợ Sửa Máy In Tại Quận 3
- Pin Laptop Acer Aspire 4920 Giá Rẻ Nhất
- Dịch Vụ Cài Win Đường Rạch Bùng Binh Quận 3
- Top 10 Chỗ Sửa Chữa Thay Mực Máy In Epson LQ-590 Ở Tphcm
- Top 5 Địa Chỉ Sửa Máy Tính Uy Tín Quận Ngũ Hành Sơn
- Cách đổi avatar Instagram trên máy tính








