Safely Remove Hardware cho phép bạn tắt và tháo thiết bị lưu trữ “di động” một cách an toàn trước lúc rút hoặc ngắt kết nối, để giúp ngăn ngừa trạng thái mất dữ liệu ngẫu nhiên, nếu dữ liệu vẫn đang được sao chép hoặc lưu vào hoặc từ thiết bị.
Nếu bạn đặt policy cho thiết bị thành Quick removal , bạn có thể ngắt kết nối thiết bị một cách an toàn mà chẳng cần sử dụng biểu tượng thông báo Safely Remove Hardware.
Hướng dẫn này sẽ chỉ cho bạn cách tạo hoặc tải xuống shortcut Safely Remove Hardware trong Windows 10.
Tải shortcut Safely Remove Hardware
1. Tải xuống file Safely_Remove_Hardware_shortcut.zip
2. Lưu file. zip vào desktop.
3. Bỏ chặn file. zip.
4. Mở file. zip và bung file (kéo và thả) shortcut vào desktop.
5. Bạn cũng có thể ghim vào thanh tác vụ, menu Start, thêm vô All apps, Quick Launch, gán phím tắt cho hoặc di chuyển shortcut này đến chỗ bạn mong muốn để dễ sử dụng.
6. Khi hoàn tất, bạn cũng có thể xóa file. zip đã tải xuống nếu muốn.
Tạo thủ công shortcut Safely Remove Hardware
1. Nhấp chuột phải hoặc nhấn và giữ vào một vùng trống trên desktop và nhấp vào New > Shortcut .
2. Sao chép và dán đường dẫn bên dưới vào khu vực địa thế và nhấp vào Next.
%windir%System32rundll32.exe shell32.dll,Control_RunDLL hotplug.dll
3. Nhập Safely Remove Hardware làm tên và nhấp vào nút Finish.

Lưu ý : Bạn cũng đều có thể đặt tên cho shortcut này thành bất kể cái gì bạn muốn.
4. Nhấp chuột phải hoặc nhấn và giữ trên shortcut Safely Remove Hardware mới và nhấn vào Properties.
5. Nhấp vào tab Shortcut , sau đó nhấn vào nút Change Icon .

6. Trong dòng bên dưới “Look for icons in this file” , sao chép và dán địa thế bên dưới rồi nhấn Enter.
%windir%System32hotplug.dll
7. Chọn tượng trưng được highlight màu xanh lam ở trên và nhấn OK. Tất nhiên, bạn cũng đều có thể sử dụng bất kỳ tượng trưng nào mà bạn muốn.
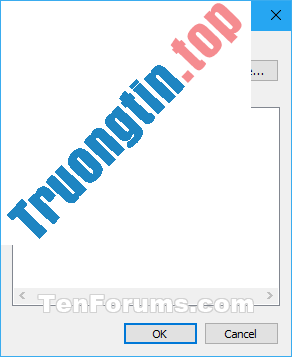
8. Nhấn OK.
9. Bạn có thể ghim vào thanh tác vụ, menu Start, thêm nữa All apps, Quick Launch, gán phím tắt cho hoặc di chuyển shortcut này đến chỗ bạn muốn để dễ sử dụng.
Xem thêm:
- Hướng dẫn tạo shortcut Windows Update trên Windows 10
- Cách tạo shortcut Event Viewer trên desktop Windows 10
- Mở nhiều thư mục cùng 1 lúc trên Windows 10 chỉ từ 1 shortcut
- Cách phục hồi shortcut Administrative Tools trên Windows 10
- Cách tạo shortcut chuyển đổi chế độ hai màn hình trên Windows 10
windows 10, Safely Remove Hardware, shortcut Safely Remove Hardware, tạo shortcut Safely Remove Hardware, tạo shortcut Safely Remove Hardware trên win 10
Nội dung Tạo shortcut Safely Remove Hardware trên Windows 10 được tổng hợp sưu tầm biên tập bởi: Tin Học Trường Tín. Mọi ý kiến vui lòng gửi Liên Hệ cho truongtin.top để điều chỉnh. truongtin.top tks.
Bài Viết Liên Quan
Bài Viết Khác
- Sửa Wifi Tại Nhà Quận 4
- Cài Win Quận 3 – Dịch Vụ Tận Nơi Tại Nhà Q3
- Vệ Sinh Máy Tính Quận 3
- Sửa Laptop Quận 3
- Dịch Vụ Cài Lại Windows 7,8,10 Tận Nhà Quận 4
- Dịch Vụ Cài Lại Windows 7,8,10 Tận Nhà Quận 3
- Tuyển Thợ Sửa Máy Tính – Thợ Sửa Máy In Tại Quận 4 Lương Trên 10tr
- Tuyển Thợ Sửa Máy Tính – Thợ Sửa Máy In Tại Quận 3
- Mời nhận Deponia: The Complete Journey, game phiêu lưu giải đố giá 29,99USD, đang miễn phí
- Top 10 Địa Chỉ Sửa laptop mất wifi mạng Ở Tại Quận Tân Bình Tphcm
- Bàn Phím Laptop Samsung NP200A5 Giá Rẻ Nhất
- Đánh giá Asus ZenWiFi AX (XT8): Hệ thống AiMesh tốt nhất hiện nay
- Địa Chỉ Cài Win Ở Phường Phường 12 Quận 3








